Как проставлять римские цифры в Word: три способа на все случаи. Пишем римские цифры в ворде английскими буквами Как писать римские цифры в word
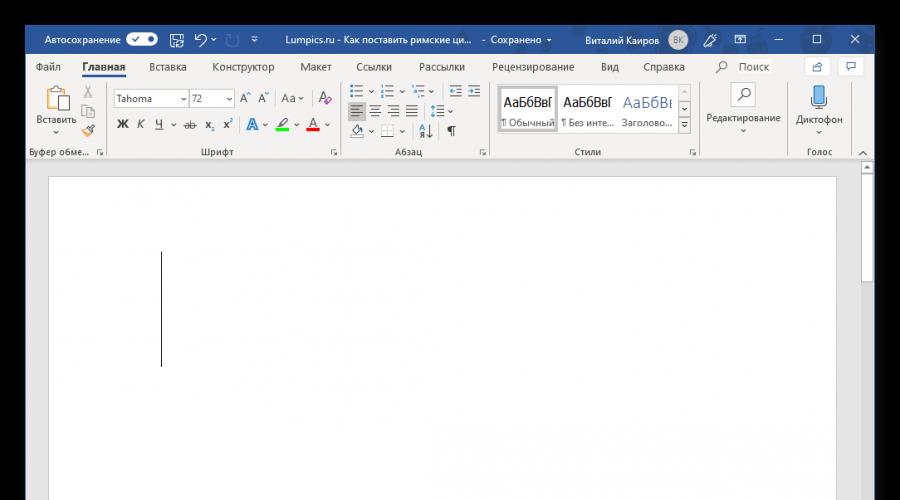
При создании определенных документов, таких как рефераты, научные доклады, курсовые и дипломные работы, рано или поздно можно столкнуться с необходимостью написания римских цифр и чисел, и чаще всего она будет не единичной. К счастью, популярнейший текстовый редактор Microsoft Word позволяет это сделать без особых усилий.
Римские цифры и числа по своей сути мало чем отличаются от любых других символов, которые время от времени требуется вводить в Word. Следовательно, для их написания в текстовом документе можно и нужно использовать те же решения, что и в аналогичных случаях. Но есть и более очевидный вариант, с которого мы и начнем.
Способ 1: Латинские буквы
Для написания римских цифр используются семь букв латинского алфавита, которые записываются в определенной последовательности, продиктованной правилами. Вот их обозначения:
- I (1)
- V (5)
- X (10)
- L (50)
- C (100)
- D (500)
- M (1000)
Правила написания римских чисел мы рассматривать не будем, озвучим лишь очевидный факт – в Microsoft Word это можно сделать с помощью латиницы, то есть, например, большими (прописными) буквами в английской или немецкой раскладке.

Способ 2: Вставка символов
Если вы не хотите записывать римские цифры латинскими буквами, можно представить их в виде символов, которые имеются во встроенной библиотеке Microsoft Word. Для этого:
- Указав место для будущей записи в документе, перейдите во вкладку «Вставка» .
- Разверните выпадающее меню кнопки «Символы» , которая располагается в одноименном блоке, и выберите пункт «Другие символы» .
- В открывшемся диалоговом окне выберите из выпадающего списка «Набор:»
опцию «Числовые символы»
.

Примечание: Символы, обозначающие римские цифры и числа, доступны не для всех шрифтов, поэтому если вы не увидите их в наборе «Числовые символы» , закройте окно вставки, измените шрифт и снова повторите действия из шагов №1-2 данной части статьи.

- Выделите нужную римскую цифру (или число) и нажмите по кнопке «Вставить» .
- Повторите аналогичное действие (выделить – вставить) для всех остальных символов, которые требуется записать (окно «Символ» можно сдвигать в сторону для того, чтобы выделять на странице документа место для записи следующего знака). Сделав это, можно закрыть окно вставки.



Способ 3: Преобразование кода в символ
В процессе выполнения предыдущего способа вы могли заметить, что каждый символ, представленный во встроенном наборе Microsoft Word, имеет свое кодовое обозначение. Зная его, а также комбинацию горячих клавиш, которая выполняет преобразование кода в символ, можно записать римские цифры без обращения к меню их вставки. Обозначения следующие:
- 2160 – I (1)
- 2161 – II (2)
- 2162 – III (3)
- 2163 – IV (4)
- 2164 – V (5)
- 2165 – VI (6)
- 2166 – VII (7)
- 2167 – VIII (8)
- 2168 – IX (9)
- 2169 – X (10)
- 216A – XI (11)
- 216B – XII (12)
- 216C – L (50)
- 216D – C (100)
- 216E – D (500)
- 216F – M (1000)
Первым в колонке (перед тире) указан код символа, вторым (после тире) – соответствующая ему римская цифра или число, третьим (в скобках) – арабское обозначение.
Примечание: Как и в предыдущем способе, для добавления символов римских цифр необходимо использовать шрифт, который их поддерживает.
- Введите код, соответствующий римской цифре или числу, которое требуется записать.
- Не делая отступа, то есть не нажимая «пробел» , зажмите клавиши «ALT+X» и отпустите их.
- Кодовое обозначение будет преобразовано в соответствующий ему символ.



Важно: Коды, содержащие буквы латинского алфавита, нужно вводить в английской раскладке.

Для записи чисел, состоящих более чем из одной римской цифры (числа), путем преобразования в них кода, обязательно нужно делать отступы (пробелы) между уже преобразованным кодом и идущим за ним. После записи и преобразования их можно и нужно удалить.

Примечание: Если записанное римское число подчеркивается как ошибка (красная волнистая линия), воспользуйтесь контекстным меню для пропуска его проверки или добавления в словарь.

Если запомнить эти 16 кодовых обозначений (а это не так сложно, ведь эти числа/символы идут подряд, по возрастающей и/или алфавиту), можно значительно быстрее писать римские цифры и числа в Ворде.
Способ 4: Преобразование арабских цифр в римские
Рассмотренные выше методы написания римских цифр нельзя назвать удобными. Во-первых, каждый символ, а точнее даже каждый элемент одной цифры (например, три единицы, с помощью которых записывается тройка) нужно вводить с клавиатуры отдельно или же обращаться к специальном разделу программы. Во-вторых, все они подразумевают знания правил написания. Избежать этих сложностей можно с помощью функции преобразования привычных нам арабских цифр и чисел в римские. Делается это следующим образом:
- В том месте, где планируете писать цифры, установите указатель курсора и нажмите на клавиатуре клавиши «CTRL+F9» .
- В появившихся фигурных скобках запишите формулу следующего вида:
N\*Roman

где N – это арабские цифры, которые нужно представить в виде римских.
- Указав желаемое значение, нажмите на клавиатуре «F9»
- это преобразует формулу в римские цифры, соответствующие тем, которые вы указали внутри скобок. Чтобы снять с записи выделение, просто кликните по пустому месту в документе.

Так, в нашем примере арабские 2019 были преобразованы в римские MMXIX.



Этот метод явно можно назвать наиболее простым и удобным из всех, представленных в данной статье. Все что от вас требуется – запомнить простой синтаксис формулы и горячие клавиши, которые используются для создания ее основы и последующего преобразования. Таким образом вы сможете записать абсолютно любые римские цифры и числа, в любом количестве и не беспокоясь об их соответствии аналогичным арабским значениям.
Дополнительно: Назначение комбинаций клавиш и автозамена
Последний из рассмотренных нами способов написания римских цифр вполне можно назвать самым удобным, но можно самостоятельно создать ему не менее, а то и более достойную альтернативу. Как именно? Достаточно объединить между собой второй и третий способы этой статьи – обратиться к меню вставки символов и назначить для каждого нужного нам свои горячие клавиши.
- Перейдите во вкладку «Вставка» и откройте окно «Символ» , выбрав пункт «Другие символы» в меню одноименной кнопки.
- Выберите набор «Числовые символы» и затем выделите в появившемся перечне римскую цифру «I» и нажмите на кнопку «Сочетание клавиш» .
- В строке «Новое сочетание клавиш»
введите желаемую комбинацию, нажимая эти клавиши на клавиатуре,

после чего кликните по кнопке «Назначить» .

Совет: Используйте только те комбинации клавиш, которые не задействованы для вызова какой-либо функции или выполнения какого-то действия в системе и непосредственно Microsoft Word. Например, для римской I можно назначить «CTRL+SHIFT+1» . Правда, программой это будет воспринято как «CTRL+!» , что отчасти логично
- Аналогичные действия проделайте с остальными символами, обозначающими римские цифры и числа. Если для этого вы использовали комбинацию, аналогичную нашей, то с диапазоном от I до IX (1-9) проблем возникнуть не должно.

Для X можно назначить нечто вроде «CTRL+SHIFT++» , потому что «CTRL+SHIFT+0» не «принимается» программой, а вот для чисел больше 10 придется придумать нечто более сложное, например, «CTRL+SHIFT+0+1» или что-то менее логичное.
Для 50 – «CTRL+SHIFT+F» , для 100 – «CTRL+SHIFT+H» . Это лишь возможные примеры, вы же назначайте то, что считаете более удобным для использования и легким для запоминания.
- Назначив для каждого символа, обозначающего римскую цифру или число, свои горячие клавиши, закройте диалоговое окно «Символ» . Запомните, а лучше запишите эти комбинации, чтобы в дальнейшем их использовать для быстрого и удобного ввода.




Да и в жизни также, используются крайне редко, но знать, как они пишутся, необходимо. Тем более что часто встречаются и в учебниках, и в литературе. И если написать на бумаге их каждый сможет, то у многих при необходимости написать их в Word"е возникают проблемы. В статье пойдет речь о том, как их печатать в этой программе.
При помощи латинской раскладки клавиатуры
Начнем мы с самого простого способа, как можно напечатать римские цифры в Word, - используя латинскую раскладку клавиатуры. Все, что необходимо знать обычному обывателю, - это правило построения таких цифр. Дело в том, что они полностью схожи с латинскими. Например, римская цифра 10 пишется как английская буква X, а 5 - V.
Все что вам остается знать, - это то, как переключать саму раскладку. Но делается это также просто. Есть два способа. Первый подразумевает использование горячих клавиш Alt + Shift или Ctrl + Shift (в зависимости от операционной системы). Второй же способ предусматривает переключение с помощью специального меню на панели задач Windows. Находится оно в нижнем правом углу, а точное расположение вы можете наблюдать на картинке чуть ниже.
Также можно упомянуть третий способ, который используется крайне редко. Но стоит сразу отметить, что работает он лишь на восьмой и десятой версии Windows. Заключается он в нажатии горячих клавиш Win + Пробел.
Пользуясь таблицей символов

Римские цифры в Word можно также печатать и другим способом. Конечно, кому-то он может показаться малоэффективным и попросту бесполезным, но упомянуть его все же стоит. Заключается он в использовании специальной таблицы с символами, которая есть в каждой версии программы. Сейчас будет приведен пример использования в 2003 версии, но стоит сказать, что писать римские цифры в Word 2010 можно таким же способом.
Находясь на главной странице программы нужно нажать изначально на кнопку "Вставка", которая располагается над верхней панелью, и в выпадающем меню выбрать пункт "Символы". В результате откроется окно, в котором будет огромное количество символов. Вам остается лишь отыскать необходимые и нажать на кнопку "Вставить".
Используя код знака
Перед тем как вставлять римские цифры в Word с помощью таблицы символов, можно обратить внимание на код вставляемого знака. Запомнив его, можно печатать римские цифры, не входя в таблицу с символами. Сейчас будут приведены коды наиболее популярных цифр:
- V -0056;
- X - 0058;
- I - 0049;
- L - 004C;
- M - 004D;
- C - 0043.
Теперь остается лишь напечатать код символа в документе и нажать сочетание клавиш Alt + X, после чего желаемый символ будет вставлен в текст.
Используя CTRL + F9
Но что делать, если вы попросту не знаете, как пишутся или строятся римские цифры? В этом случае вам поможет внедренный инструмент в программе, который преобразует арабские цифры в римские. К слову, пользоваться им довольно просто, так что ни у кого он не вызовет трудностей при использовании.

Изначально вам необходимо навести курсор в нужное место, нажать левую кнопку мыши (ЛКМ) и нажать сочетание клавиш Ctrl + F9. После этого появятся фигурные скобки, между которыми надо написать "(число)\*Roman". В итоге у вас получится что-то вроде: "{(число)\*Roman}". Теперь, после нажатия клавиши F9, указанное число будет отображаться римскими цифрами.
В вордовском документе ставить рисские цифры приходится каждому второму пользователю. Особенно это пригождается студентам, кто во время учебы пишет немало научных работ: курсовых, рефератов, диссертаций и дипломов. В них римские цифры используются для обозначения разделов и глав. В нашей статье вы сможете узнать, как поставить римские цифры в Ворде , сделав это максимально быстро и просто.
Под римскими цифрами принято понимать цифры, которые использовались еще древними римлянами. У них есть свои способы написания, запомнить их относительно несложно. Однако, несмотря на частоту использования римских цифр, на компьютерной клавиатуре они не размещены, поэтому у пользователей, особенно начинающих, возникает вопрос: «А как же поставить римские цифры в Ворде?». Обо всем по порядку.
Как поставить римские цифры в Ворде 2007 года
Для данной версии текстового редактора Ворд принято выделять два способа написания римских цифр. Первый из них – ручной. Что для этого необходимо сделать?
- Для начала сочетанием клавиш или при помощи мышки переключаем раскладку клавиатуры с русской на английскую.
- Далее – нажимаем клавишу «Капс лок» (Caps Lock), расположенную на клавиатуре.
- После используем латинские буквы для написания римских цифр.
Например: V (5), X (10), L (50), C (100), D (500
Второй способ написания римских цифр в Ворде – при помощи формулы перевода арабских цифр в римские, которая имеется в программе Microsoft Word. Для этого пользователю необходимо в нужном месте вордовского документа нажать сочетание двух — клавиш Ctrl+F9. При этом должны появиться две фигурные скобки, которые будут выделены серым цветом. Далее, в выделенной области между фигурными скобками вводим код. Выглядит он следующим образом: {=число\* Roman}.
Например, если пользователю необходимо написать число 1500, то вводится код {=1500\* Roman}.
Затем нажимаем на клавиатуре клавишу F9 и получаем написанное число уже римскими цифрами.
Какому способу лучше всего отдать предпочтение? Выбирать первый вариант написания римских цифр лучше всего тем, кто знает как правильно писать то или иное число. Либо римское число находится перед глазами пользователя. А вот второй способ удобен в случае, когда пользователь в написании римских цифр не силен.

Как поставить римские цифры в Word свежей версии?
Для более свежих версий текстового редактора Word могут применяться как вышеописанные способы, так и еще один, о котором мы прямо сейчас расскажем. В этом варианте пользователем применяется способ, в котором выбирается нужный формат нумерации. Как же это сделать?
Для начала пользователь заходит во вкладку «Главная» на панели инструментов. Далее – в раздел «Абзац» и «Нумерация». После в последнем разделе выбираем необходимый нам раздел. Благодаря клавише «Enter», нужная нам нумерация будет сохраняться от пункта к пункту.

Римские цифры: третий способ постановки
Последний метод тоже вряд ли кого-то затруднит, он также прост и удобен в исполнении. Для начала пользователь должен открыть вкладку под названием «Вставка», найти в нем пункт «Символ», а затем нажать кнопку «Другие символы». После, в появившемся на экране окне нужно найти необходимый символ. Когда это будет сделано – нажать кнопку «Вставить». Этот способ доступен практически на всех версиях текстового редактора Word.
Рассмотрим четыре способа, как напечатать римские цифры в Word. Римские цифры можно писать по-разному, в зависимости от цели.
Первый способ.
Римские цифры в списке Word. Если римские числа нужны для нумерации в списке, то можно воспользоваться функциями Word создания нумерованного списка.
На закладке «Главная» в разделе «Абзац» нажимаем на кнопку «Нумерация» в Word 2013, а в Word 2007 это кнопа – «Создание нумерованного списка». Выбираем в появившемся окне кнопку с римскими числами.
Второй способ.
Как написать римские цифры в Word. Пишем римские цифры английскими большими буквами. Переключаем клавиатуру на английскую раскладку и печатаем большими (заглавными) буквами.
Вспоминаем, чтобы написать буквы заглавными нужно:
a)Или нажимаем клавишу «Caps Lock».
b)Или нажимаем и удерживаем нажатой во время набора букв, клавишу «Shift».
Чтобы написать римскую цифру 1, нажимаем на клавишу буквы «I» (и английской).
Римская цифра 2 – II.
Римская цифра 3 – III.
Римская цифра 4 – IV (большие английские буквы I и V).
Римская цифра 5 – V.
Римская цифра 6 – VI.
Римская цифра 7 – VII.
Римская цифра 8 – VIII.
Римская цифра 9 – IX (большие английские буквы I и X).
Римская цифра 10 – X.
Римская цифра 50 – L.
Римская цифра 100 – C.
Римская цифра 500 – D.
Римская цифра 1000 – M.
Здесь приведена таблица написания римских чисел.
Третий способ.
Как сделать римские цифры в Word. Применим формулу, которая будет переводить арабские числа в римские. Ставим курсор в то место, где нужно написать римское число. Нажимаем сочетание клавиш «Ctrl» + «F9».
Внимание! Если это сочетание клавиш не работает (в Word 2013), то попробуйте нажать такое сочетание клавиш – «Ctrl» + «Fn» + «F9».
Появится серое поле в фигурных скобках. В этом поле пишем формулу, которая преобразует арабские цифры в римские. Мы будем преобразовывать число 2015.
Пояснение к формуле. Сначала ставим всегда знак «Равно». Пишем число, которое нужно преобразовать. Пишем косую черточку (слеш), наклоненную в лево ().
Она ставится так – нажимаем на клавишу черточек, без нажатия дополнительных кнопок, русская раскладка клавиатуры. Пишем английскими буквами слово «ROMAN».
Тогда число римскими буквами будет написано большими цифрами. Если в формуле напишем слово «roman» маленькими буквами, то и римское число будет написано маленькими цифрами. Нажимаем на клавишу «F9» (или сочетание клавиш – «Fn» + «F9»).
Чтобы откорректировать формулу, изменить число в формуле, т.д., нажимаем на эту цифру и нажимаем правую кнопку мыши. Из появившегося диалогового окна выбираем функцию «Коды/значения полей».

Вместо числа появилась формула. Меняем число 2015 на 10. Снова нажимаем клавишу «F9» (или «Fn» + «F9»).
Четвертый способ.
Как вставить римские числа в Word. Вставить символы. На закладке «Вставка» В разделе «Символы» нажимаем на кнопку «Символ».
Затем, нажимаем на кнопку «Другие символы». Выбираем нужный символ. В диалоговом окне «Символ» указан код этого символа. Можно поставить этот символ кодом.
В процессе работы с текстовым редактором Microsoft Word пользователям приходится сталкиваться с разнообразными заданиями и трудностями. Некоторые из них могут быть достаточно банальными. Довольно часто пользователи интересуются, как поставить римские цифры в Word. Этому вопросу и посвящена данная статья. Давайте разбираться. Поехали!
Для вставки дополнительных символов есть свои комбинации клавиш
Первый способ - набрать вручную. Этот вариант самый простой. Римские цифры выглядят как некоторые латинские буквы. Поэтому достаточно переключить язык на «Английский», включить CAPS LOCK или зажать клавишу Shift и ставить цифры в нужном формате, комбинируя между собой буквы «i», «v» и «x». Для составления крупных чисел вам понадобятся буквы «m», «c», «e», «l». Из этого можно составить все необходимые значения : I, II, III, IV, V, VI, VII, VIII, IX, X, и так далее.
Если необходимо сделать такую нумерацию для списка, то кликнув по кнопке нумерации, выберите из списка вариант с нумерацией римскими цифрами.

Суть следующего варианта заключается в написании формулы. Такой способ считается более правильным. Установите значок курсора на том месте, где хотите поставить число и воспользуйтесь комбинацией клавиш Ctrl+F9. В появившихся фигурных скобках без кавычек введите следующее: «=арабская цифра\*ROMAN» и нажмите F9. Если вы напишите «roman» маленькими буквами, то и полученное число также будет нижнего регистра. Например, вводим {=1234\*ROMAN}, нажимаем F9 и получаем MCCXXXIV. Очень удобно использовать такой подход, если вам требуется указать крупное число, но вы не знаете, как оно должно выглядеть в римском формате. Используя такой подход, можно переводить любые арабские значения, без ограничений, вплоть до 1000, 10000 и более крупных.

Существует альтернативный способ, который заключается в том, что вы находите в интернете значения в нужном формате, копируете и вставляете их в текст.
Ознакомившись с этим простым материалом , вы без затруднений сможете написать в Ворде римские числа. Эта проблема больше не поставит вас в тупик. Воспользуйтесь наиболее удобным для вас способом из предложенных. Пишите в комментариях помогла ли вам статья и спрашивайте всё, что интересует по рассмотренной теме.