Как скопировать календарь с андроида на. Синхронизация ПК с Android разными способами
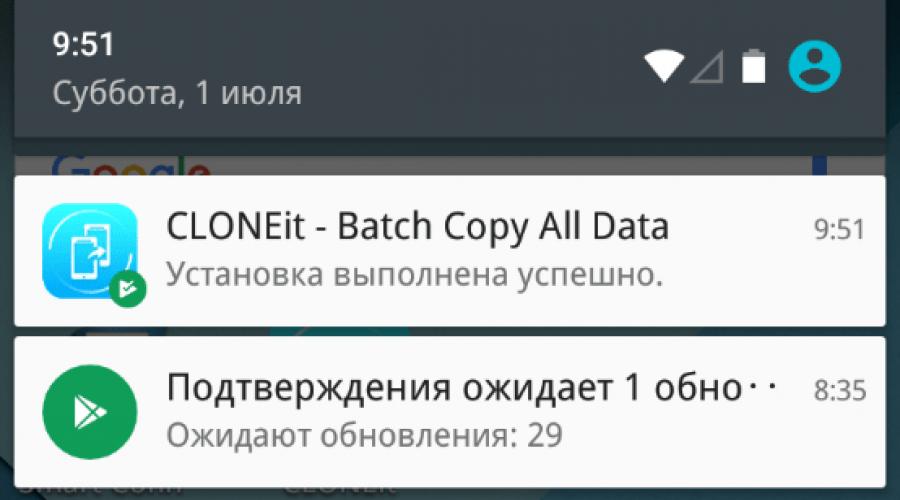
На современных смартфонах содержится масса информации. Это и контакты, и фотографии, и музыка, и разнообразные документы. В теории мы можем начать использование нового девайса с нуля. Но зачем, если сейчас можно перенести данные с одного смартфона на другой? Этот процесс не занимает много времени, требуется лишь небольшая подготовка.
Самый важный тип информации - это контакты, содержащиеся в телефонной книге. Бьёмся об заклад, что вы давно не записываете номера телефонов куда-нибудь в обычный блокнот или тетрадь. Поэтому потеря всех контактов может серьезно потрепать вам нервы. К счастью, сейчас не составляет труда перекинуть список контактов со старого устройства на новое.
Перенос паролей и фотографий
Использование аккаунта Google позволяет перенести данные без какого-либо труда. Но при этом копируется не вся информация. По умолчанию не переносятся ни фотографии, ни пароли от сайтов. Решить эту проблему способны только сторонние программы.
Если вы будете пользоваться на новом смартфоне прежним браузером, то никаких проблем не будет. В частности, Google Chrome хранит на своих серверах все ваши закладки, пароли и даже открытые вкладки. После установки приложения вам будет нужно авторизоваться, после чего вы сможете вновь с комфортом бродить по любимым сайтам.
Фотографии перенести поможет сервис Google Фото . Однако отправляющийся на сервер контент сжимается, что понравится не всем пользователям. Если вас это не устраивает, то вы можете воспользоваться облачным хранилищем Google Drive или ему подобным. Но в таком случае у вас будет не так много свободного места в «облаке», о чём тоже следует помнить. Если и этот вариант вас не устраивает, то перекиньте свои фотографии и видеоролики на компьютер. А с него вы уже сможете перебросить изображения на новый смартфон - большого труда это не составит.
К слову, если все фотографии находятся на карте памяти, то затем останется лишь её переставить - никуда копировать их не следует.
Перенос музыки
Теперь вы знаете, как перекинуть данные с Андроида на Андроид. Но вышеописанные способы не касались музыки. Её тоже можно синхронизировать с аккаунтом Google, но только посредством специального сервиса. Называется он Google Музыка . Сервис способен сохранить до 50 тысяч аудиотреков. Если они синхронизированы, то затем вы сможете воспроизводить свою музыку на любом устройстве, где есть доступ к сервису.
Печаль же заключается в том, что бесплатно использовать Google Музыка можно лишь от одного до трех месяцев. Также этот сервис не работает с форматами FLAC и ALAC . Поэтому проще перенести всю музыку на компьютер или карту памяти.
Универсальный софт
Существует множество сторонних приложений, помогающих в переносе информации с одного устройства на другое. Давайте в качестве примера рассмотрим утилиту CLONEit - Batch Copy All Data . Разработчики уверяют, что их творение способно переносить 12 типов информации - от контактов до настроек операционной системы. Как же работать с данным приложением?
Шаг 1. Необходимо установить программу на оба девайса.

Шаг 2. Запустите приложение, тоже на обоих устройствах.

Шаг 3. Теперь нажмите на старом смартфоне «Отправитель », а на новом - «Получатель ».

Шаг 4. Дождитесь того момента, когда смартфоны найдут друг друга и установят связь. Далее вам остается лишь выбрать, какие именно данные необходимо перенести. Когда вы с этим определитесь, нажмите кнопку «CLONEit ».
Приобретение нового смартфона – это не только долгожданная покупка для владельца, но и некоторые трудности, связанные с переносом сохраненных на старом телефоне данных. Для некоторых пользователей даже утрата части информации – настоящая катастрофа. Производители гаджетов предусмотрели это и значительно упростили процедуру переноса данных со старого мобильника на новый смартфон.
Для выполнения этой процедуры, пользователю нужно зайти в магазин и загрузить приложение CLONEit. Основное ее назначение – перенос данных. Универсальное средство для постоянного использования, когда владельцу смартфона необходимо переместить информацию с корпоративного мобильника на личный телефон.
Как перенести заметки с Андроида на Андроид после скачивания программы:
- Подсоединиться к беспроводной сети Интернет;
- Программа CLONEit должна быть установлена на обоих смартфонах;
- Одновременно включить приложение на двух мобильниках;
- На одном гаджете выбрать отправитель на другом получатель;
- Отметить данные, которые нужно скопировать на другой смартфон;
- Через клик начнется копирование заметок.
Процесс переноса данных с одного смартфона на другой мобильник с помощью программы CLONEit значительно упрощен, а процедура не займет много времени.

Способы транзакции заметок с Айфона на Андроид
Скопировать данные с Android на iPhone можно несколькими способами, ни один из которых не потребует много времени.
Как перенести заметки с Андроида на Айфон:
- При помощи приложения Outlook;
- Через облако iCloud;
- С помощью почты Gmail.
Все эти способы переноса данных помогут выполнить транспортировку заметок в новый телефон без помощи специалиста сервисной службы, специальных программ.

Перенос информации посредством облака iCloud
Для транспортировки данных с Айфона на Андроид можно воспользоваться специальным хранилищем информации. Сначала пользователю потребуется активировать на своем мобильнике функцию резервного копирования:
- В меню настроек Айфон зайти в раздел – облачное хранилище;
- В появившемся окошке ввести почту и код доступа от учетной записи Apple;
- Отметить заметки, которые нужно перенести в облако.
По завершению этой процедуры все контакты, данные будут периодически дублироваться в облачном хранилище. Это даст возможность избежать утраты информации при потере, поломке смартфона.
Как перенести заметки с iPhone на Android из хранилища информации:
- Скачать iCloud на ПК или ноутбук;
- Активировать программу и зайти в раздел Recover from iCloud;
- Ввести идентификатор Apple, подтвердив свою личность;
- По окончанию процедуры появятся все копии, которые хранит облако;
- Выбрать необходимые данные, скачать их на компьютер;
- По окончанию загрузки напротив Notes проставить галочку и сохранить информацию в необходимую папку;
- Отправить письмо по электронке с прикрепленной информацией самому себе;
- Зайти с Андроида в почту, скачать данные на мобильник.
Внимание! iCloud – самые простой и безопасный вариант переноса информации между смартфонами с разными платформами.

Передача данных с Айфон на Андроид через приложение Outlook
Если владелец смартфона предпочитает использовать почтовый сервис, он может транспортировать данные по электронке. Единственный минус данного способа – он не подойдет для переноса большого объема информации.
Для транспортировки заметок потребуется выполнить следующие действия:
- Подсоединить Айфон к ПК через USB;
- На компьютере активировать iTunes;
- В приложении кликнуть «Инфо», «Синхронизовать данные», Outlook;
- Щелкнуть «Sync»;
- На Андроиде настроить Outlook.
На заметку! По окончанию процесса все выбранные данные будут перемещены в папку почтового сервиса «Напоминания».

Перенос информации с Андроида на Айфон через Gmail
Скопировать файлы с одного мобильника на другой смартфон можно при помощи почтового ящика, который есть у каждого собственника современного гаджета. Для этого нужно:
- В настройках мобильника зайти в меню «Почта, контакты, календарь» и ввести данные учетной записи Гугл;
- Указать необходимую для идентификации владельца информацию, запустить синхронизацию заметок с почтовым сервисом.
Зайти со своего смартфона в почту, скачать информацию на Андроид. Все транзакция данных завершена.

Передача заметок между гаджетами Xiaomi
Функция «Трансфера» работает только, если она активирована у обоих смартфонов. Перенос данных производится при помощи Bluetooth. Пользователям, использующим гаджеты с прошивкой MIVI 7 для передачи заметок необходимо придерживаться следующего алгоритма:
- Зайти в настройки – «Дополнительные», «Трансфер»;
- Выбрать отправителя или получателя;
- После нажатия кнопки отправитель должен установить категории, подлежащие отправке;
- Выбрать гаджет, для которого выполняется копирование и процесс запуститься автоматически;
- Для передачи информации установить статус получателя;
- Смартфон подсоединяется к тому гаджету, где осуществляется бэкап.
Внимание! Отправка после подключения выполняется автоматически, переносимые данные внедряются в настройки, контакты, заметки.

Перенос информации при помощи сервиса Mi Mover
В китайских смартфонах с последними прошивками есть специальная функция, которая работает между гаджетами данного производителя. Принцип их действия связан с формированием QR-кода. Передача данных осуществляется посредством беспроводной сети Интернет. Владелец телефона может отравлять свои записи по расписанию.
Как перенести заметки с Сяоми на Сяоми:
- Найти сервис: Меню настроек, «Устройство и система», «Еще»;
- Отметить статусы участников;
- У адресата на экране появится код.
Считывание информации выполняется через 2-ой девайс. Для выбора файлов для переноса пользователю нужно придерживаться следующего алгоритма действий:
- Зайти в Mi Mover и нажать кнопку, расположенную под дисплеем с 3-мя горизонтальными полосами;
- В открывшемся окне задать дату, время передачи данных (при необходимости), установить файлы для отправки.
Существует множество приложений для двустороннего обмена информацией между Андроидом и Айфоном. Их основное назначение – упростить использования мобильных интерфейсов, увеличить возможности владельцев современных гаджетов по копированию, резервированию необходимых им данных. Пользователь сможет без труда найти необходимый ему вариант для передачи фото-, видео- и других контактов.
Очень многие до перехода на платформу «Андроид» пользовались фирменными приложениями для переноса и работы с данными того или иного телефона. К примеру, для девайсов «Нокиа» было привычным делом создать резервную копию на гаджета, а затем перенести всю информацию на новый - просто, логично и удобно. Для этого достаточно было обзавестись программой Nokia PC Suite.
Дела с «Андроид»-устройствами обстоят немного иначе. Контакты в новый телефон подгружаются после ввода всех идентификационных данных и синхронизации с аккаунтом в «Гугле». Всё, что для этого требуется - это интернет и регистрация в поисковике. Перед тем как перенести данные с «Андроида» на «Андроид» вы просто заходите в аккаунт «Гугла», в автоматическом режиме происходит копирование ваших контактов на новый телефон с серверов компании.
Однако с другими данными такого не происходит. Конечно, можно обойтись без старых смс-сообщений, закладок или каких-то других заметок, но с другой стороны, при смене гаджета или просто сброса всех его настроек на заводские очень не хочется терять абсолютно всю информацию. Итак, попробуем разобраться, как перенести данные с «Андроида» на «Андроид», не потеряв их при этом и не запутавшись во всём многообразии сторонних программ.
НТС
Встроенный софт для устройств НТС через специальный «мастер переноса» позволит мигрировать вашим данным со на новый. Приложение показало себя в работе очень даже неплохо, справившись с большим и «разношерстным» объёмом данных.

Для передачи информации утилита НТС Transfer Tool использует беспроводные протоколы «Вай-Фай Директ». С её помощью можно легко перенести все смс-сообщения, закладки, календари, звонки, видео, фото, рисунки, музыку, контакты и другие документы.
Приложение имеет богатый функционал, все настройки понятны даже пользователям-новичкам, но, как и ожидалось, данный софт работает исключительно с устройствами НТС, причём не ниже пятой версии Sense. Перед тем как перенести данные с «Андроида» на «Андроид», стоит отметить, что старый телефон, с которого необходимо экспортировать информацию, может быть от любого производителя, но не ранее «Андроид» 2.3, а вот приемник исключительно от НТС.
«Моторола»
Подобный инструментарий можно встретить и у компании «Моторола». Любители этого бренда наверняка оценили возможности утилиты Motorola Migrate. Перед тем как перенести данные с «Андроида» на «Андроид», стоит упомянуть, что так же, как и в первом случае, приложение может работать только с одноимёнными смартфонами. Ограничения по версии «Андроид» - не ранее 4.1, не позднее 5.1 и за исключением моделей «Нексус».

В качестве источника экспорта могут выступать устройства на платформах «Андроид» с версией не ниже 2.2. Если роль исходного телефона играет старенькая модель на неподдерживаемой платформе, то максимум, что можно будет сделать - это только перенести контакты, а всё остальную информацию придётся оставить в старом гаджете.
Перед тем как перенести данные с «Андроида» на айфон с помощью софта от «Моторолы», стоит знать, что миграция будет доступна только для контактов и календаря, а всё остальное, увы, останется.
«Самсунг»
Компания в качестве инструмента экспорта предлагает своему пользователю фирменное приложение Smart Switch. Набор данных для миграции очень даже впечатляющий: контакты, видео, фото, закладки, календари, смс-сообщения, документы и настройки гаджета.

Перед тем как перенести данные с «Андроида» на компьютер, стоит отметить, что источником миграции могут быть телефоны не ранее 4.0 версии ОС «Андроид», а также любая iOS. Информацию с последней платформы можно выгрузить посредством iCloud или через обычный ЮСБ-кабель. Причём перенесена будет даже оплаченная музыка приложения «АйТюнс». Последняя версия «Смарт Свитч» полностью совместима с гаджетами семейства «Галакси» (начиная с версии S2).
LG
Компания LG также позаботилась об аналогичном софте для своих почитателей. С помощью довольно простой утилиты LG Backup можно экспортировать контакты, заметки, фото, видео, закладки, смс-сообщения, документы и голосовые файлы.

В качестве источника миграции может выступать любой телефон на платформе «Андроид» с прошивкой от JellyBean. Перед тем как перенести данные с «Андроида» на флешку, а затем на новый смартфон, следует знать, что в отзывах о софте довольно много негатива, поэтому некоторые владельцы гаджетов LG предпочитают использовать сторонние приложения.
«Сони»
Именитый бренд также предоставил возможность своим пользователям работать с данными через фирменное приложение Xperia Transfer Mobile. Утилита прекрасно синхронизирует устройства на базе «Андроид», iOS и «Виндовс Фон». С ее помощью можно экспортировать контакты, фото, видео, звонки, смс- и ммс-сообщения, заметки, закладки, документы и настройки гаджета.

Миграция может происходить на планшеты, лэптопы и смартфоны. Программа работает таким образом, что исключает дублирование данных, если была выполнена синхронизация с аккаунтами поисковых систем. Перед тем как перенести данные с «Андроид» на iOS, стоит знать, что приложение поддерживает все гаджеты этой платформы: айпад, айфон и айпод, начиная с четвёртой версии «АйКлауд».
Также стоит отметить, что утилита отлично справляется с экспортом информации на устройствах под управлением «Виндовс Фон» версии 8.0 без каких-либо ограничений в обе стороны.
Универсальные пакеты для смс-сообщений
Многие фирменные приложения прекрасно справляются с переносом контактов, календарей, заметок, музыки и прочей информации, но, судя по отзывам пользователей, очень часто «буксуют» во время работы с смс-сообщениями, поэтому, если это ваш случай, то можно порекомендовать отдельно написанный софт именно для таких вариантов.
Одной из самых популярных и универсальных утилит для экспорта смс-сообщений является SMS Backup & Restore. Она в состоянии работать с платформами «Андроид» от 1.5 до 5.х версии. Перед тем как перенести данные с «Андроида» на iPhone или «Андроид», важно отметить, что приложение не экспортирует календари, контакты или какую-то другую информацию - только смс, поэтому не ждите от неё богатой функциональности.
Функциональность
С помощью этого софта можно сохранить локальную копию всех ваших сообщений с последующей выгрузкой на таких ресурсах, как «ДропБох», «Гугл Драйв», или электронной почте популярных поисковиков. Помимо этого, утилита способна создавать резервные копии смс-сообщений по расписанию, сохранять отдельно смс-ки от выделенного контакта, то есть сохранить (или восстановить) только нужные беседы. Очень полезная функция, если необходимо отдельно выделить, к примеру, переписку с банком, с любимым человеком или валютные сервисы.

Также следует упомянуть, что резервная копия смс-сообщений хранится в памяти устройства (во внутренней или на СД-карте), поэтому перед сбросом настроек вашего телефона или переноса данных на новый следует отправить информацию на электронную почту через утилиту или выгрузить её в «Облако».
Софт можно приобрести как в бесплатном, так и в платном варианте. По своей функциональности обе версии ничем не отличаются, но первый вариант просто кишит рекламой, в то время как второй работает быстрее, необходимости постоянно закрывать всплывающие окна нет.
Подводя итог
В «Гугл Плэй» можно найти и другие утилиты, которые помогут вам перенести данные с одного устройства на другое. Но перед тем как устанавливать то или иное приложение, сначала убедитесь, поддерживает ли софт ваше устройство и платформу, на которой оно работает. Нелишним, естественно, будет просмотреть отзывы пользователей о понравившейся программе, и если в них не так много негатива, то можно её попробовать.
В этой статье будут подробно расписаны распространенные способы загрузки любых типов файлов на смартфон или планшет на операционной системой Android от Google.
USB-кабель
В комплекте каждого гаджета есть фирменный USB-кабель, предназначенный для зарядки и передачи данных по протоколу MTP.
При подключении через USB-кабель будут доступны внешний и внутренний накопители. После подключения на дисплее устройства появится меню выбора режимов работы. Для переноса и копирования данных выбираем пункт MTP (еще называется «Передача данных»).

После этого зайдите в «Мой Компьютер» и найдите там название вашего устройства. Откройте эту папку.

Теперь через обычный проводник можно скопировать любые файлы как на устройство, так на компьютер.

Картридер
Значимым плюсом Google-фонов, в отличие от Apple-устройств, является поддержка карт памяти. Музыку, фотографии и любые другие фалы можно загрузить непосредственно на карту, используя картридер. Минус такого способа – нужно вынимать карту памяти. В этом случае передача данных ничем не отличается от первого способа. Все манипуляции происходят в окне проводника Windows.

Облачное хранилище
Для этого способа необходимо интернет-подключение.
Устанавливаем приложение ES Проводник.
В меню ES Проводника выбираем пункт «Облачное хранилище», далее нужный нам сервис и вводим регистрационные данные. Предварительно необходимо зарегистриротаться на представленных в меню сервисах: Box, Google Drive, Яндекс.Диск и других.


В статье перечислены только самые распространенные облачные хранилища. Для примера возьмем фирменное хранилище данных Google Drive.
ES Проводник синхронизируется с Google Drive, после чего можно выбрать папку с файлами (длинным тапам) и с помощью команды «копировать» занести файлы в буфер обмена, а потом выбрать нужную директорию и нажать кнопку «вставить».


В заключение
Описанных выше способов достаточно, чтобы правильно и довольно быстро скопировать любые файлы и расширить возможности вашего смартфона. На самом деле, способов переноса данных Android-Компьютер и обратно множество, но они требуют дополнительного программного обеспечения не только на устройстве, но и на компьютере.
Давайте посмотрим, как сохранить все те ценные данные для передачи между различными операционными системами смартфонов, а так же из старого мобильного телефона на смартфон. Мы также рассмотрим, некоторые приложения, которые сделают этот процесс намного легче.
Использование: приложения для резервного копирования
Конечно, самый простой способ, чтобы передать данные с телефона на другой с помощью приложения, специально разработанного для этого. Тем не менее, мы будем иметь в виду, что мы не найдем программ, передачи данных из обычного телефона на смартфон, так что вы можете использовать их только для переключения с одного смартфона на другой.
В целом, эти приложения позволят нам сделать резервную копию ваших данных (контакты, фотографии, SMS и т.д.) и даже некоторых конфигураций (например, на главном экране, например.

Давайте сначала рассмотрим универсальный сервис IDrive , который служит как для ПК и Mac, Android, IOS и Windows Phone. С IDrive можно сохранить резервные копии контактов, фотографий, видео и календари в облачный сервис. Конечно он порой платный, но мы можем бесплатно использовать 5 Гб свободного пространства, которого в основном вам хватит.

При переходе от Android телефона на iPhone это можно сделать очень просто. Вы можете передать Ваши контактные данные, историю сообщений, фотографий и видео, закладки браузера, учетных записей электронной почты и календарей автоматическим способом. Функция доступна в Google Play абсолютно бесплатно.
Приложения для перехода с Android телефона на iPhone

Если, однако, мы хотим перейти от одного Android смартфона на другой Android смартфон то для этого найдется несколько приложений, среди которых MyBackup Pro. Это приложение поддерживает ваши приложения, фотографии, контакты, журнал вызовов, закладки браузера, SMS, MMS, календарь, настройки системы, домашние экраны (в том числе сочетания позиций), Сигнализация, словарь, списки воспроизведения и многое другое.
Загрузить приложение MyBackup можно по этой ссылке
Мы можем выбрать, чтобы копия была сохранена в памяти MicroSD карты телефона или в облачном сервисе Dropbox, поэтому будет очень легко восстановить эти данные в новом телефоне. Существует бесплатная версия с ограниченными функциями, так что мы можем попробовать, прежде чем купить его. Она доступна по ссылке в Google Play.
Как говорят у нас, мы не всегда можем использовать эти приложения, так что давайте посмотрим, как передать некоторые важные данные для нашего нового телефона, не используя приложений этого типа.

Как передать данные с простого мобильного телефона

Если вы все еще используете "классический" мобильный телефон, вы не должны беспокоиться о быстром прогрессе в современном мире: вы по-прежнему сможете перекинуть все ваши контакты и данные.
Прежде всего, сделайте резервную копию. Начнем с фотографий, видео и музыки. Хотя процесс варьируется в зависимости от телефона, мы должны подключить телефон с помощью USB к компьютеру.
При соединении (возможно, нужна программа или даже некоторые драйверы для вашего компьютера, чтобы определить ваш телефон, вы найдете их на веб-сайте производителя) появится папка на вашем компьютере с мультимедийными файлами из нашего старого телефона.

Если у нас нет кабеля, то можно передавать данные с помощью Bluetooth, хотя это будет гораздо медленнее, потому что мы должны передавать файлы, по отдельности.
После массовой информации, мы сделаем копию адресной книги. Мы проверяем, есть у нас есть контакты, сохраненные в телефоне или на SIM-карте. Обычно, необходимо искать Настройки, найти вариант под названием "Используемая память" или что-то подобное, где мы будем проверять, где ваши контакты хранятся.
Если вы выбираете память телефона, то скопируйте их на SIM: Контакты> Функции>Скопировать контакт. Выберите "Скопировать на SIM " и сделайте копию. Если, однако, все хранится на SIM то пропустите этот шаг.
Теперь мы перенесем наши данные на новый смартфон. Для контактов просто вставьте SIM и повторно скопируйте их в память нового телефона, мы рекомендуем это сделать потому что: во-первых, мы будем более комфортно работать в будущем с телефонной книгой, во-вторых, мы можем записать гораздо больше данных, каждый контакт (адрес, электронная почта, заметки, фото контакта и т.д.).
Кроме того, мы можем синхронизировать эти контакты с нашей собственной (Android или Windows системой) и хранить постоянные обновления в облаке, что будет способствовать более быстрому переносу данных на в другое устройство. Что касается мультимедийных данных, то мы можем просто подключить смартфон к компьютеру и скопировать папки из старого мобильного телефона.

Перенос данных с одного смартфона на другой
Допустим у нас уже есть смартфон, и теперь нам все надо перекинуть на другой смартфон. Здесь процесс проще, но также потребует несколько шагов. Если новый смартфон и старый имеют ту же операционную систему будет гораздо легче.
Все мобильные операционные системы имеют функции для синхронизации контактов, сообщений, звонков и фотографии. Как правило, при создании нашего собственного аккуанта (в Google или Apple) все эти данные будут хранится в облаке, так что на новом смартфоне можно просто ввести данные аккуанта и скачать всю необходимую информацию.
Перенос данных с Android устройства на IOS

На вашем телефоне убедитесь, что ваши данные синхронизированы с Google. Включите новый iPhone. Перейти к Настройки>Учетные записи, Mail, Контакты> Добавить учетную запись> Вы выберите Gmail аккуант, который вы имели на вашем Android и активных данных вы хотите синхронизировать.
Кроме того, остается возможность сделать это с помощью компьютера:
На вашем Android телефоне необходимо перейти Контакты> Дополнительно> Настройка> Импорт / экспорт контактов.
Это создаст нам файл расширением.vcf, который мы должны перекинуть на новый iPhone и открыть его там.
Если у вас есть новый iPhone, вы должны зарегистрироваться в ICloud (если вы еще этого не сделали). Щелкните на значок Контакты и в левом нижнем углу, найдите значок шестеренки (Настройки), где нам необходимо выбрать "Импорт визитную карточку". Необходимо найти.vcf файл на вашем iPhone и все ваши контакты будут скопированы на Apple устройство.
Если мы хотим синхронизировать календарь, то у нас есть два пути:
Вариант 1: Скачать приложение Google Calendar
Перейти к App Store и скачать приложение Google Calendar
Скачать приложение Google Calendar
Войти с вашей учетной записью Google. Когда начнется сессия, все ваши данные будут синхронизированы с компьютером.
Вариант 2: Календарь Google синхронизация с iPhone, приложение Календарь.
Открыть Настройки вашего iPhone или IPad.
Перейти к Mail, Контакты, Календари> Добавить учетную запись> Google.
Введите свой адрес электронной почты и нажмите Далее.
Введите свой пароль.
И все, теперь электронная почта, контакты и календарь синхронизируются непосредственно с вашего аккуанта Google. Если вы просто хотите синхронизировать свой календарь, то отключить другие услуги.
Передать остальные данные (музыка, фотографии) легче. Необходимо скопировать выбранные папки Android устройства. После этого в вашей учетной записи Itunes автоматически добавить их в программу. Тогда вам останется подключить iPhone к ITunes и выбрать для загрузки контент.
Перенос данных с IOS устройства на Android

Мы также нашли несколько способов. Самый простой в использовании через учетную запись Google на вашем iPhone, которая смажет синхронизировать данные, хранящиеся в облаке с нашим новым Телефоном: Настройки> Mail> Контакты и Календарь> и добавить свою учетную запись Gmail.
Опять же, мы выбираем данные, которые вы хотите синхронизировать, хотя мы рекомендуем выбрать: Электронная почта, контакты, календари и заметки.
Также можно использовать вышеупомянутый файл.vcf и перекинуть его в компьютер из внутренней памяти телефона, а оттуда, в наше новое Android устройство с помощью Bluetooth или с помощью компьютера.
С точки зрения времени, процесс аналогичен:
ICloud войдет с идентификатора Apple
Необходимо войти в календарь и выбрать опцию "Общественный календарь". Теперь скопируйте ссылку.
На веб-сайте Apple или Gmail есть вся информация и программы, которые будут нужны.
Перенос данных с IOS и Android устройств на Windows Phone

Давайте начнем снова с контактов. Для обоих случаев, мы не должны найти проблем, потому что Windows Phone признает обе учетные записи от Google, как для обмена, так и для каких-либо других услуг, таких как Facebook. Мы просто должны добавить учетную запись в нашем новом телефоне.
Конечно, контакты Google немного отличаются от тех, которые вы найдете в Windows Phone.
Чтобы увидеть их мы идем в Контакты в списке приложений, нажмите на Просмотр контактов с номерами телефонов и отключите скрыть контакты без номеров телефона.
Что касается фотографий, лучше использовать onedrive Android, а затем синхронизировать их с вашим новым WP. Другой вариант перекинуть все с помощью компьютера.

Для переноса приложений с Android на Windows Phone удобно использовать AppComparison , который позволяет нам знать, какие приложения вы установили на вашем телефоне, а которые также доступны на Windows Phone.
Скачать приложение AppComparison
Как перенести данные приложений
Такие программы, как Facebook, Twitter или многие игры создают копию нашего профиля на своих серверах, и при их повторной установке на новом устройстве вам просто необходимо ввести данные вашей учетной записи и все наши данные загружаются в новый телефон. Другие программы, такие как Whatsapp, используют учетную запись Dropbox для хранения резервных копий или, если это невозможно, то все сохраняется в памяти устройства.

Кроме того, в случае смены телефона (то есть, если мы переходим от одного Android к другому Android, например), должен быть включен параметр «Резервное копирование и восстановление". Можно будет автоматически загружать приложения, установленные в настройках, а также другие личные настройки, такие как пароли и т.д.
С помощью этих рекомендаций вы сможете спокойно перейти на свой новый смартфон, со всеми вашими контактами, данными календаря, мультимедиа файлами, и многими из программ. Таким образом смена телефона не станет такой драматичной и вам теперь не стоит бояться потерять часть данных на вашем старом устройстве.