Как удалить с телефона стандартные приложения. Как удалить системные (стандартные) приложения в Android
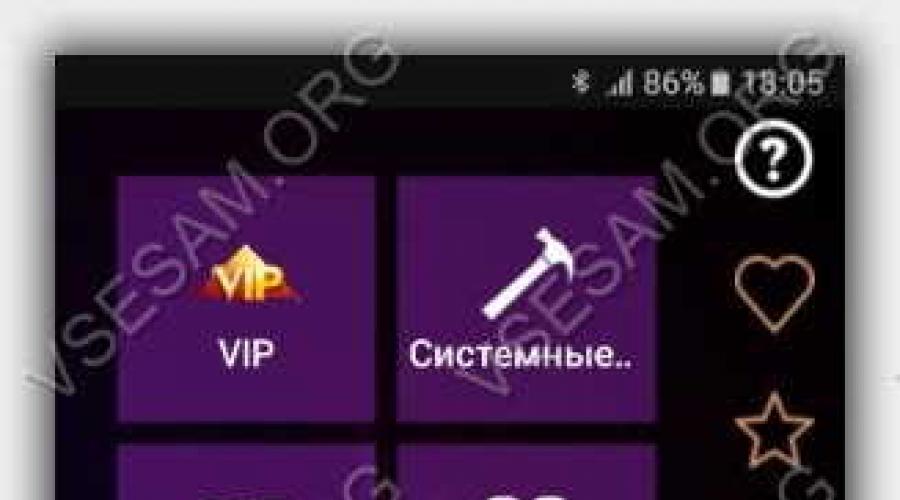
В наши дни многие операторы сотовой связи и OEM-производители, к сожалению, блокируют свои устройства и предустанавливают на них множество, ненужных конечному пользователю, приложений. Случается даже так, что какая-то программа и вовсе может следить за всеми действиями владельца телефона и отправлять данные на сервер по незашифрованному каналу связи. Это несомненно ставит под удар сохранность личных данных, а также неблагоприятно влияет на время автономной работы. Поскольку, как уже говорилось, устройства могут быть заблокированы, удалить такие приложения может быть нелегко.
Сплошь и рядом это случается из-за желания производителя или оператора знать, как используется то или иное устройство и затем извлекать из этих данных прибыль. Также разработчики могут платить за каждое предустановленное приложение и производитель, опять же, получает от этого дополнительную выгоду.
Существует несколько способов, чтобы избавиться от такого рода «мусора». Например, на просторах Google Play можно найти несколько программ, позволяющих удалить ненужные системные приложения. Но зачастую такие утилиты либо требуют root-прав, либо могут работать на устройствах определённого производителя. Однако редко можно увидеть универсальное решение этой задачи, и в сегодняшнем руководстве вы узнаете, как вручную удалить эти системные приложения без прав суперпользователя. Всё, что потребуется от вас, это ввести несколько простых ADB-команд в командной строке.
Руководство по удалению системных приложений
- Создать папку с именем Android в корне диска C:\ .
- Установить USB-драйвера для вашего устройства ( можно найти ссылки на универсальные драйвера для некоторых устройств).
- В некоторых лучаях для установки драйверов потребуется отключить проверку подлинности.
-
Для Windows 7:
Во время включения компьютера, после загрузки BIOS, необходимо нажать клавишу F8 . В появившимся меню «Дополнительные варианты загрузки » выбрать «Отключение обязательной подписи драйверов ». Данный способ может сработать не с первого раза, поэтому следует повторить действие либо открыть командную строку от имени администратора и ввести две команды:
«bcdedit.exe /set loadoptions DDISABLE_INTEGRITY_CHECKS »;
«bcdedit.exe /set TESTSIGNING ON ». - Для Windows 8:
Нужно нажать сочетание клавиш Win+I , зажать клавишу Shift и выбрать пункт «». При включении компьютера выбрать «Диагностика » > «Дополнительные параметры » > «Параметры загрузки » > «Перезагрузить ». При загрузке выбрать режим «», нажав клавишу F7 . - Для Windows 10:
Необходимо зажать клавишу Shift и выбрать меню «Пуск » > «». После загрузки выбрать «Поиск и устранение неисправностей » > «Дополнительные параметры » > «Параметры загрузки » > «Перезагрузить ». Затем выбрать пункт «Отключить обязательную проверку подписи драйверов », нажав клавишу F7 .
-
Для Windows 7:
- Скачать архив и распаковать файлы в папку Android.
- Установить приложение App Inspector на смартфон.
- Активировать пункт «Отладка по USB
» на смартфоне.
Сделать это можно в разделе «Для разработчиков ». Как его открыть, можно узнать . - Подключить телефон к компьютеру по USB-кабелю.
Рекомендуется использовать оригинальный или кабель хорошего качества, а также порт USB 2.0, расположенный на материнской плате (для ПК). - Изменить тип подключения с «Зарядка этого устройства » на «Передача файлов ».
- Открыть командную строку и перейти в созданную папку Android командой «cd c:\Android\ » (команды пишутся без кавычек).
- Убедиться, что компьютер находит устройство по ADB.
Для этого необходимо ввести «adb devices » в командную строку. На появившейся запрос на телефоне о разрешении об отладке по ADB на данном компьютере необходимо нажать «Ok», при этом выбрав пункт «Всегда разрешать с этого компьютера». Если устройство видно, то выведется текст «List of devices attached» и список всех устройств (например,xxxxxxx device). Если же вместо «device» будет написано «offline» либо список окажется пустым, то необходимо обновить ADB, проверить драйвера/шнур, поменять порт USB/компьютер. - Запустить утилиту App Inspector и выбрать пункт App List (Ordered by name) . Найти и выбрать удаляемое приложение. Под именем программы будет отображено имя пакета и его версия.
- В командной строке ввести «adb shell ».
- Затем ввести «pm uninstall -k --user 0 name.of.package », где name.of.package - имя удаляемого пакета, которое ранее узнали в App Inspector.
Вместо предупреждения
Удаление системных приложений может привести к нежелательным последствиям, поэтому всегда заранее узнавайте, от чего вы собираетесь избавиться, прежде чем выполнять эти шаги. В противном случае ваш телефон может стать непригодным для использования до тех пор, пока вы не выполните сброс данных. Кроме того, удаление одно системного приложения может привести к неработоспособности другого приложения, которое зависит от него. Однако, как уже было сказано выше, сброс данных всегда вернёт всё на свои места и восстановит все ранее удалённые системные программы.
Также следует знать, что на самом деле приложения не удаляются с устройства полностью, они удаляются только для текущего пользователя (пользователь «0» является основным). Поэтому, если опустить часть команды «-user 0» и «-k», данный способ не будет работать. Эти две команды соответственно указывают, что системное приложение будет удалено только для текущего пользователя (а не для всех пользователей, что требует рут доступа), и что кеш/данные системного приложения будут сохранены (что также не может быть удалено без прав суперпользователя). Поэтому, даже если вы «удалите» системное приложение, используя этот метод, вы всё равно сможете получать официальные OTA-обновления.
Данный метод, как показывает практика, работоспособен на всех актуальных на сегодняшний день устройствах, а также ряде смартфонов и планшетов под управлением более старых версий ОС Android. Попробуйте и расскажите в комментариях ниже, сработал ли этот способ на вашем девайсе.
Андроид, как и виндовс имеет системные приложения и встроенные стандартные программы.
Некоторые из них, так называемые родные можно удалить, только стандартным деинсталлятором не получится.
Вам обязательно нужно обзавестись рут правами и скачать программу для удаления системных приложений.
Только не переусердствуйте, а еще лучше уже прямо сейчас позаботьтесь о бекапе, а еще лучше родной прошивке.
Какие и как можно удалить стандартные программы? Исходить нужно из тех, которые грузят систему и садят аккумулятор.
Сегодня на андроиде находятся десятки ненужных системных файлов, которыми большинство никогда не пользуется, следовательно, для оптимизации системы было бы неплохо их удалить
Лучшее приложение для удаления программ в смартфоне или планшете андроид
Для меня лучшее приложение для удаления программ с устройств андроид – это Root App remover. Скачать ее можете прямо на этой странице.

Она помимо прочего, позволяет управлять файлами, которые не могут быть удалены обычным способом.
Одна из самых привлекательных ее возможностей — безвредная утилизация «мусора», установленного производителями на свои устройства Android.
Этот «мусор» работает в фоновом режиме и занимают память смартфона или планшета, а это, в свою очередь, оказывает заметное влияние на скорость работы.
Само существование этих приложений не плохая вещь. Некоторые из них могут быть полезны.
Хуже всего, один факт: эти приложения не могут быть удалены из системы без прав администратора.
Получение прав администратора, связанно с риском порчи системы. Поэтому лучше всего просто удалить приложения, которые не принесут вам никакого вреда.
Идеальным инструмент для этого является предлагаемая здесь скачать программа Root App remover. Новая версия имеет 8 функций.
Возможности программы Root App remover помимо удаления приложений на устройствах андроид
- Системные — здесь имеем дело с самым большим преимуществом Root App Delete.
Там можно выбрать режим управления приложениями: профи или новичок. Режим новичок хорош для начинающих.
Здесь вы можем отключить системные приложения, и когда нам нужно будет – включить опять.
С другой стороны, второй режим — Pro, позволяет быстро удалить любое приложение, но без возможности восстановления.
В обоих режимах можно найти список системных файлов, с определенным цветом – цвет укажет какие можно отключить или полностью удалить без риска.
Например, отмеченные красным цветом, имеют важное значение для системы и избавиться от них гарантировано получить проблемы.
Следует отметить одну вещь: часть файлов белого цвета, что означает, что нет никаких советов. В этом случае лучше всего искать информацию в интернете.
- Пользовательские — список установленных вами программ и возможность удаления сразу всех.
- Диспетчер задач — какие процессы в данный момент активны и потребляют ресурсы батареи. Какие процессы будут остановлены, а заряд батареи перестанет расходоваться.
- Диспетчер приложений — обеспечивает функцию расширений имен файлов для Android приложений.
- Замораживание приложения — список о текущем состояние системы.
- Сканирование кеш — после сканирования памяти устройства, можете удалить кэш одним движением.
В целом Root App Delete очень проста в использовании, но вы должны быть благоразумными. Она помогает при избавлении от системных файлов и позволяет их выключить.
Примечание: неправильное использование программы может привести к повреждению системы.
Ограничения: чтобы удалить некоторые или получить полную функциональность требуется доступ к корню системы. Успехов. Ссылка скачать ниже.
Требования:
Android 1.6 и выше
Язык:
русский
Производитель:
TopDev
Лицензия:
Freeware (бесплатно)
Все чаще пользователи мобильных девайсов отдают предпочтение устройствам, работающим на базе операционной системы Android. И это объяснимо. "Андроид", как открытая система, позволяет устанавливать массу бесплатных и платных приложений и программ, значительно расширяющих функциональные возможности смартфона или планшета. Система оснащена удобным и понятным интерфейсом, поддерживает все сервисы Google, легко настраивается с учетом предпочтений владельца устройства и позволяет пользователю централизованно обновлять программное обеспечение до новой, более актуальной версии.
Со временем в памяти смартфона или планшета накапливается большое количество приложений, программ (в том числе системных) и другой информации, которые значительно снижают производительность системы и ресурсы аккумулятора. Резонно возникает вопрос: "Как удалить программу с "Андроида", если она потеряла свою значимость и больше не нужна?" Существует несколько способов, реализовать которые можно стандартными методами и с помощью сторонних утилит.
Как с "Андроида"
Большинство приложений для устройств Android скачивается с Маркета Google Play. Удалить их не составит труда. Для этого нужно:

Найти на смартфоне или планшете значок Маркета Google Play;
. войти в свой аккаунт, используя пароль и логин;
. выбрать вкладку «Мои приложения»;
. загрузить полный список установленных на устройстве приложений и программ;
. выбрать нужную утилиту;
. подождать, пока откроется дополнительное окно с информацией о приложении;
. нажать кнопку «Удалить»;
. программа автоматически будет удалена с мобильного устройства.
Вот таким вот нехитрым способом можно решить проблему того, как удалить загрузки с "Андроида".
Удаление приложений стандартными средствами
Каждый "Андроид"-девайс оснащен штатными средствами, позволяющими удалить из его памяти все ненужные приложения (кроме стандартных программ). Для этого потребуется:
На рабочем столе или в главном меню мобильного устройства найти раздел «Настройки»;
. перейти в подраздел «Приложения»;
. в списке выбрать программу, подлежащую удалению;
. сначала рекомендуется стереть данные и очистить кэш-память, используя соответствующие опции;
. затем щелкнуть по кнопке «Удалить»;
. подтвердить свой выбор нажатием на кнопку «Ок».
Стандартные средства помогают не только убрать лишние приложения, но и решить проблему, как удалить ненужное с "Андроида".
Использование стороннего функционала
Существует огромное количество стороннего программного обеспечения, с помощью которого быстро и легко можно удалить любое установленное пользователем приложение. Наиболее распространенной утилитой является программа AppInstaller.

Чтобы удалить приложение с помощью этой утилиты, необходимо:
Найти ее в Маркете Google Play;
. скачать и установить на свое мобильное устройство;
. запустить программу AppInstaller;
. выбрать пункт «Manage»;
. после формирования списка всех доступных приложений найти то, которое следует удалить;
. в выплывающем меню использовать функцию «Uninstall»;
Благодаря быстрой и удобной утилите AppInstaller проблемы того, как удалить программу с "Андроида", больше нет.
При желании можно воспользоваться любым файловым менеджером со встроенными функциями управления приложениями, например, Astro File Manager и ES File Explorer.
Удаление стандартных программ
На мобильном устройстве предусмотрено множество системных приложений. Некоторые из них вовсе не нужны. Как удалить программу с "Андроида", а точнее, системное приложение, и освободить занимаемый им объем оперативной памяти? Необходимо обладать root-правами.
Установить их достаточно непросто. Для каждого смартфона или планшета нужно индивидуально подбирать программное обеспечение и сервисы. Однако стоит подробнее остановиться на утилите Kingo Android ROOT, адаптированной под большое количество моделей мобильных гаджетов. Для получения прав суперпользователя с помощью этой программы нужно:
Скачать и установить утилиту на компьютер;
. в настройках девайса найти раздел «Для разработчиков» и поставить галочку в пункте «Отладка по USB»;
. подключить устройство к компьютеру с помощью USB-кабеля;
. программа автоматически определит устройство и установит нужные драйвера;
. после того как все драйвера установлены, нажать на красную большую кнопку «Root»;
. дождаться завершения процесса;
. могут появляться разного рода предупреждения и запросы, которые следует подтвердить нажатием на кнопку «Ок»;
. в конце установки root-прав перезагрузить устройство.

Теперь можно приступать к удалению стандартных приложений. Для этого понадобится специальный файловый менеджер Root Explorer.
Скачать и установить менеджер файлов.
. Запустить его.
. В правом верхнем углу тапнуть по кнопке «R/W».
. Открыть папку «System/app».
. Найти нужное приложение (удаляются два файла с расширением.apk и.odex).
. Нажать и удерживать на нем палец.
. Появится дополнительное меню.
. Выбрать опцию «Delete».
. Программа удалена.
Убрать системные файлы с устройства не так-то просто, тогда как удалить баннер с "Андроида" еще сложнее.
На смартфоне появился баннер-вымогатель, как его убрать?
При посещении сомнительных сайтов или скачивании непроверенного софта можно наткнуться на баннер-вымогатель. На компьютере это достаточно распространенное явление. Однако прогресс не стоит на месте, и баннеры дошли и до мобильных устройств.
Как удалить баннер с "Андроида"? Решить проблему можно по-разному. Избавиться от ненавистного баннера поможет сброс настроек до заводского состояния. Для чего нужно использовать безопасный режим, для входа в который необходимо выключить смартфон и снова включить, зажимая две кнопки громкости. Недостатком такого метода является отсутствие возможности спасти личную информацию, хранящуюся на устройстве.
Есть и другой способ, основанный на выгрузке процесса запущенного в ОС браузера.
Для этого нужно:
Зайти в раздел «Настройки»;
. открыть подраздел «Приложения»;
. переключиться на вкладку «Работающие»;
. выбрать и нажать на иконку нужного браузера;
. использовать кнопку «Остановить»;
. затем воспользоваться опцией «Очистить кэш-память» для избавления от баннера;
. включить в настройках браузера
Как удалить вирус с "Андроида"
Вредоносное программное обеспечение и вирусы все чаще стали встречаться на устройствах Android. Большинство разработчиков известных антивирусов предлагают пользователю мобильные версии своих утилит. Одной из них является бесплатная программа Dr.Web Light.

Очистить смартфон или планшет от вирусов с помощью этого антивируса можно следующим образом:
Скачать утилиту со сторонних ресурсов или с Маркета Google Play;
. установить на девайс;
. запустить антивирус;
. включить монитор для защиты системы, щелкнув по строке «SplDer Guard»;
. для проверки устройства воспользоваться опцией «Сканер»;
. в случае обнаружения угрозы антивирус предложит действия, которые могут быть с ней выполнены (удаление или помещение в карантин).
Для скачивания всегда доступна полная версия программы, обеспечивающая комплексную защиту смартфона и помогающая решить проблему того, как удалить вирус с "Андроида".
Удаление привязанного к устройству аккаунта
Нередко по ряду причин возникает необходимость удалить аккаунт с мобильного гаджета. Для этого нужно:
Открыть раздел «Настройки» и подраздел «Настройки аккаунтов и синхронизации» или «Учетные записи и синхронизация»;
. из списка выбрать аккаунт, который следует удалить;
. тапнуть по нему и удалить.
Если первый способ не работает, можно попробовать по-другому:
Зайти в раздел «Настройки» и подраздел «Приложения»;
. активировать вкладку «Все»;
. найти значок приложения «Сервисы Coogle»;
. открыть информацию о нем и нажать кнопку «Очистить данные».
В случае наличия root-прав проблема того, как удалить аккаунт с "Андроида", устраняется с помощью файлового менеджера Root Explorer. Этот способ потребует создания резервной копии контактов.
Необходимо открыть корневой каталог.
. Зайти в папку «data».
. Найти папку «system», а в ней - файл «accounts.db».
. Долгим нажатием пальца на файл вызвать дополнительное меню.
. Воспользоваться функцией «Delete».
. Перезагрузить устройство.
Воспользовавшись одним из методов, можно раз и навсегда решить проблему того, как удалить маркет с "Андроида", а точнее, учетную запись Google.
Как удалить историю переписки и саму программу Skype с "Андроида"
Популярная утилита Skype нашла свое применение среди пользователей мобильных устройств. Потому нередко возникает вопрос о том, с "Андроида", а соответственно, и всю переписку.

Начнем с истории переписки. Очистить ее можно, только удалив всю пользовательскую информацию в приложении Skype. Для этого нужно:
Перейти в раздел «Настройки»;
. найти подраздел «Приложения»;
. переключится на вкладку «Управление приложениями»;
. выбрать программу Skype;
. использовать опцию «Удаление данных»;
. подтвердить свой выбор, тапнув по кнопке «Ок».
Для удаления всей программы с устройства потребуется:
Во вкладке «Управление приложениями» щелкнуть по значку утилиты Skype;
. воспользоваться опцией «Удалить», не забыв предварительно очистить кэш-память.
Если на смартфоне или планшете установлена программа AppInstaller или любой ES File Explorer и т. д.), удалить приложение Skype можно с их помощью.
Удаление папок и отдельных файлов
Иногда возникает необходимость очистить девайс от отдельных папок и файлов. Как удалить папку с "Андроида"? Да очень просто:
Вызвать контекстное меню и выбрать опцию «Изменить»;
. нажать и удерживать папку, пока не появится значок корзины;
. перетащить ее в корзину.
Главное, перед этим не забыть проверить, нет ли в папке важных данных, которые будут потеряны. Восстановить их будет не так просто.
Другое дело обстоит с папками, которые не удаляются, например, «Auto backup». Это своего рода резервная копия папки с фотографиями, привязанная к аккаунту Google. В этом случае необходимо поступить по-другому:
Сначала зайти в раздел «Аккаунты и синхронизация»;
. выбрать учетную запись Google;
. убрать галочку напротив пункта «Синхронизировать фото»;
. после этого во вкладке «Приложения» найти приложение «Галерея»;
. нажать на кнопку «Очистить данные»;
. папка «Auto backup» исчезнет с устройства.
А как с "Андроида" удалить музыку? Для этого достаточно:
Выбрать нужную композицию;
. удерживать ее до тех пор, пока не появиться функциональное меню;
. воспользоваться опцией «Удалить».
Сброс до заводских настроек
Очистить устройство Android от отдельных элементов (программ, файлов, папок и т. д.) достаточно легко. Но что делать с проблемой того, как все удалить с "Андроида"? Для этого потребуется полностью сбросить все данные с гаджета и восстановить его до заводских настроек.
В разделе «Настройки» найти блок «Личные».
. Открыть вкладку «Резервная копия и сброс».
. Тапнуть по строке «Сброс настроек».
. После нажатия на кнопку «Сбросить настройки телефона» все личные данные будут удалены.
Чистка устройства от накопившегося «мусора»
За время эксплуатации мобильного девайса скапливается большое количество ненужной информации (временных файлов, неиспользуемых приложений и т. д.), которые занимают немалый объем памяти и снижают работоспособность устройства.

Для контроля производительности системы и удаления накопившегося «мусора» можно воспользоваться специальным приложением Clean Master. Для этого потребуется:
- скачать и установить программу;
- в рабочем столе появится значок с изображением метелки;
- запустить программу;
- в главном меню нажать на вкладку «Мусор»;
- после автоматического сканирования приложение покажет, сколько памяти занято временными файлами;
- удалить их, нажав кнопку «Очистить», расположенную внизу окна;
- для удаления неиспользуемых программ перейти во вкладку «Менеджер приложений»;
- поставить галочки напротив утилит, которые следует убрать;
- тапнуть по кнопке «Удалить».
Программа позволяет не только избавиться от «мусора», но и решить проблему того, как удалить программу с "Андроида".
Среди приложений, позволяющих очистить кэш-память, заслуживает внимание утилита SCleaner, разработанная непосредственно под платформу Android. Пользоваться ею несложно. Для этого нужно:
Скачать и установить программу на смартфон или планшет;
. запустить приложение; главное меню представлено двумя вкладками - «Очистка» и «Настройка»;
. перед очисткой рекомендуется задать необходимые параметры (способ очистки, исключить из списка файлы и папки, не подлежащие удалению);
. нажать на вкладку «Очистка»;
. после завершения анализа щелкнуть по строке «Просмотр/правка»;
. снять галочки в чекбоксе напротив файлов, удалять которые не следует;
. тапнуть по кнопке «Очистить».
"Андроид" - гибкая и открытая оперативная система. Каждый пользователь может оптимизировать ее под свои предпочтения, устанавливать приложения, программы для общения, обновлять программное обеспечение по мере необходимости, получить root-права и управлять системными данными. Однако она, как и другие ОС, не уникальна, со временем накапливает множество ненужных временных файлов и неиспользуемых утилит, которые следует удалить, восстановив тем самым ее рабочие характеристики. В противном случае они снизят производительность системы и повлияют на ресурсный потенциал аккумулятора.
Периодическая установка или удаление игр и приложений на мобильных устройствах – процедура довольно частая, которую в принципе может выполнять любой пользователь мало-мальски знакомый с самой операционкой.
Дело в том, что ранее установленная игра вполне может надоесть, а какая-либо утилита попросту становится неактуальной, занимая драгоценное место в памяти аппарата. Кроме того, производителем зачастую в прошивку включаются стандартные (или системные) приложения, которые занимая внутреннее хранилище телефона и потребляя его ресурсы, оказываются ненужными для конкретного владельца Android-устройства.
Как удалить стандартные приложения с Андроида, а так же те, которые пользователь установил сам, вы сможете прочитать в нашем материале.
Игры, инсталлированные самостоятельно, удаляются довольно просто и без особых усилий, двумя способами.
Как удалить приложения на Андроиде вручную
- Открываем Меню.
- Заходим в «Настройки », нажимаем позицию «Приложения ».
- Из открывшегося списка выбираем то, от чего будем избавляться.
- Жмём пункт «Удалить ».
Примечание: если кнопка удаления оказалась неактивной, значит выбрана системная программа, которую невозможно удалить стандартным способом.

Удаление установленных приложений через Google Play Маркет
Этот способ может быть более удобным для пользователей, загружающих программы с ресурса «Гугл Плей». Ваши действия:
- Запускаем Google Play Market , нажимам на значок «Плей Маркета », расположенный вверху экрана (изображение сумки со стрелкой вправо).
- Выбираем пункт «Мои приложения », откроется список всего установленного вами через Google Play.
- Среди списка, ищем подлежащее деинсталляции, кликаем на него и жмём кнопку «Удалить ».

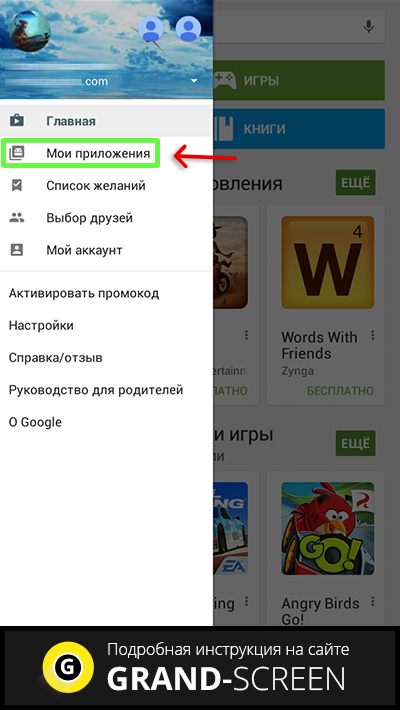


Но вот предустановленные программы или игры удалить не так-то просто, потому, что они вшиты в «тело» системы, добраться до которого смогут достаточно опытные пользователи. Но, тем не менее, «снести» ненужную службу или ПО возможно. Эта операция позволяет освободить значительный объём, что сделает работу с вашим девайсом значительно комфортнее.
Как удалить стандартные приложения на Андроиде (Root)
Выше уже было сказано, что ранее описанные способы не будут действенны, поскольку устанавливаются в ОС Андроид вместе с прошивкой. Для их удаления потребуется произвести дополнительную операцию – получение прав Суперпользователя (Superuser), или Root. Речь идёт о пользователе системы, наделённом неограниченным правом доступа.
«Рутирование» происходит неодинаково для разных Android-аппаратов. Например, китайский производитель в большинство выпускаемых устройств изначально включает рут-права в заводскую прошивку, тем самым облегчая нам работу с устройством.
А вот бренды первого эшелона в большинстве своём считают такого рода контроль над своими продуктами необязательным для простых пользователей, поэтому такие телефоны или планшеты нужно разблокировать вручную для получения root-доступа, причём рут-права должны быть полными в обязательном порядке, в противном случае, то есть с частичными правами деинсталляция невозможна.
Для каждого гаджета существуют свои программы, предоставляющие Root (Framaroot, Remover, Root Explorer, др.). Кроме того на вашем смартфоне должен быть установленный проводник, предоставляющий доступ к файловой системе.
Итак, чтобы запустить процесс удаления файлов, предоставляем root-доступ проводнику.
Утилита 1

- Устанавливаем и запускаем проводник, затем свайпом вправо открываем меню.
- Нажимаем пункт «Средства» выбираем значение «Root-проводник».
- В появившемся окне предоставляем права Суперпользователя проводнику.
- В следующем окошке указываем — «Подключить как R/W».
- Во всплывшем меню проставляем все чекбоксы на «RW», подтверждаем действие.
Утилита 2

- Выбираем в меню поле «Настройки».
- Находим пункт «Root Проводник», ставим галочку.
- Подтверждаем запрос на Суперпользователя, после чего производим удаление ненужных приложений.
Если вы получили рут права на свой смартфон, то должны знать, что системные приложения хранятся в памяти Android в папке /system/app (или /data/app), доступ к которой предоставляет специализированный софт. Это может быть любой файловый менеджер, к примеру, Root Explorer. В случае отказа программы перемещать/удалять файлы, меняем настройки, нажав на кнопку R/W (происходит смена значения на R/O).
Что не стоит удалять
 Важно:
Прежде чем производить процедуру деинсталляции, обязательно продумайте, что вы будете удалять! Незнакомые или незначимые на ваш взгляд приложения могут отвечать за функционирование важных и нужных служб. Например, ненужные программы от «Гугл» можно «сносить» без особых раздумий (почта, карты, др.), а вот службы трогать ни в коем случае нельзя
.
Важно:
Прежде чем производить процедуру деинсталляции, обязательно продумайте, что вы будете удалять! Незнакомые или незначимые на ваш взгляд приложения могут отвечать за функционирование важных и нужных служб. Например, ненужные программы от «Гугл» можно «сносить» без особых раздумий (почта, карты, др.), а вот службы трогать ни в коем случае нельзя
.
Если, например, получилось случайное удаление службы Wi-Fi, то может произойти полное исчезновение беспроводной передачи данных. Собственно удаление выглядит довольно просто: находим нужную папку, удаляем apk-файлы с тем же названием, что и ненужные программы, обязательно производя удаление одноимённых файлов с расширением odex.
Чтобы обеспечить безопасность, прислушайтесь к советам специалистов, которые рекомендуют не удалять окончательно ненужные файлы, а «заморозить» или переместить их на карту памяти либо в другую директорию, чтобы иметь возможность вернуть их на место в случае необходимости.
Как удалить встроенные приложения на андроиде (без Root)
- Пройдя знакомым путём: «Меню », затем «Настройки » и «Приложения », доходим до вкладки «Все ».
- Выбираем то, что нам нужно, нажимаем значение «Остановить принудительно ».
Надо отметить, что этим способом не получится «заморозить» все выбранные программы.
Вывод
Хочется верить, что наша инструкция была для вас понятной и полезной, и вы сможете без особых проблем удалить предустановленные приложения, которые производитель щедро напихал в ваш Андроид. Напомним ещё раз о необходимой осторожности, дабы не пришлось из-за рукотворных сбоев полностью менять прошивку операционной системы. Удачи!
Данная статья расскажет вам о том, как удалить системные и стандартные приложения с Android-устройства.
Навигация
Как известно , платформа Android изначально поставляется с кучей ненужных и бесполезных приложений, роль которых в основном никак не отражается на работе системы.
Но не стоит забывать о том, что каждое приложение занимает место на вашем девайсе, а также при этом пожирает некоторое количество памяти ОЗУ. Поэтому, если ваше Android-устройство начало тормозить, либо появились фризы и бесконтрольные закрытия приложений, которыми вы пользовались – это все происки мусорных приложений от Android, тем самым пришло время их удаления.
Ну что же, как вы поняли сегодня мы поговорим как раз-таки о том, как удалить ненужные приложения на смартфоне под управлением Android.
Как удалить ненужные системные и несистемные приложения на Android-устройстве?
Итак, как вы понимаете, любые действия связанные с удалением системных и несистемных приложений требуют наличия необходимых прав суперпользователя, иначе говоря ROOT прав.
Получение ROOT прав мы рассматривали в статье.
Способ 1. Как удалить системные приложения через ES File Explorer?
- Первым делом вам необходимо скачать данный проводник на официальном сервисе Play Market .
- После того, как приложение установилось, вам необходимо предоставить рут доступ вашему файловому менеджеру.
- Затем вам нужно перейти во внутреннюю память, то есть зайти в путь «/system/app».
- Теперь вам необходимо выбирать.apk файл ненужного приложения на ваше усмотрение, а после этого удалить его, просто нажав в контекстном меню на панели кнопку «Удалить».

Не забудьте при удалении какого-либо.apk файла удалить с таким же названием файл в формате.odex, конечно же если он имеется.
- Стоит отметить, что начиная с платформы Android 5.0 и выше, по пути «/system/app» , все системные и не системные приложения разложены по отдельным папкам, то есть некоторые все же придется поискать.

- При этом, некоторые приложения, типа Google Maps, Google Play и Youtube , скачивают обновления, которые хранятся по пути /data/app. Поэтому их тоже необходимо удалить, если вы хотите максимально освободить внутреннюю память вашего смартфона.

- Кстати, опять же начиная с платформы Android 5.0, все обновления точно также разложены по отдельным папкам, поэтому по ним тоже придется пройти.

- Затем вам осталось удалить кэш и базы данных, которые содержали в себе приложения, для чего необходимо зайти по пути «/data/data» , где вы должны удалить необходимые папки.

Способ 2. Как удалить стандартные приложения через ES File Explorer?
- Итак, вам необходимо запустить данный файловый менеджер, а после в боковой панели в разделе «Библиотеки» , найти подраздел «APPs» .

- Затем в верхней области приложения вам необходимо нажать на пункт «Пользовательские» , после чего выскочит скрытое меню, в котором вы должны выбрать «Системные» .

- Теперь вы можете выбирать приложения, которые считаете ненужными, просто отмечая их галочкой, а после этого нажать на кнопку «Деинсталляция» .

Способ 3. Как удалить системные приложения через Root Uninstaller?
Системные и стандартные приложения можно без труда удалить при помощи программы Root Uninstaller.
Для того, чтобы удалить ненужные приложения, вам необходимо следовать нашим инструкциям:
- Первым делом вам нужно скачать саму программу Root Uninstaller, а сделать это можно на официальном сервисе Play Market .
- Затем, когда приложение установится, вам необходимо предоставить ему ROOT права.
- После этого вы можете выбирать приложения, которые вам не нужны, либо которыми вы перестали пользоваться.

- Теперь, когда ненужные приложения выделены, вы увидите появление кнопки «Удалить» , на которую собственно и необходимо нажать. Кстати, вы можете сделать бэкап по желанию.

Программа также позволяет заморозить работу приложения, но при этом не удалять его полностью.
Ну что же, как понимаете, сам процесс удаления системных, не системных и стандартных приложений не такой уж и тяжелый. Здесь требуется только наличие необходимых программ, и совершения нескольких действий.
Видео: Как удалить системные приложения на Android-устройстве?