Как загружать фотографии в гугл диск без. Облако Google для фотографий
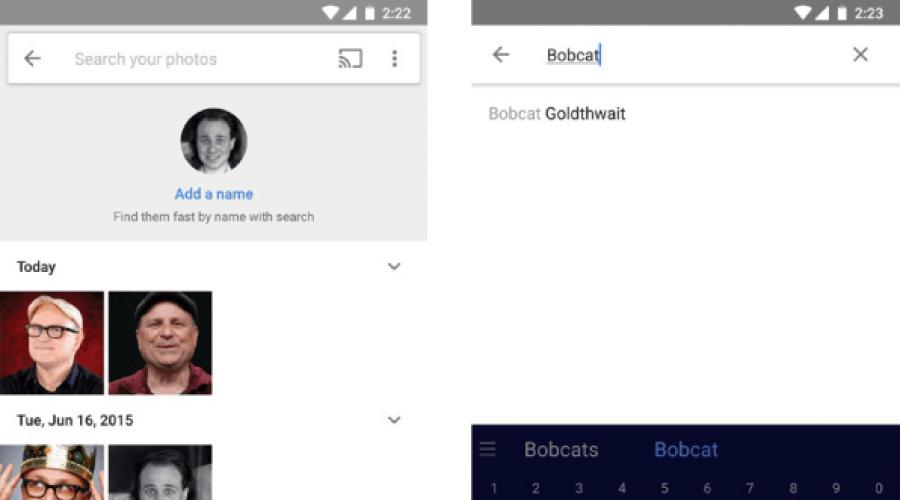
Есть множество интересных возможностей, помимо тех, что известны многим. Делимся самыми полезными и удобными функциями.
Используем возможности хранилища по максимуму
Делайте больше за меньшее время
- Мобильное приложение поддерживает увеличение и уменьшение фотографии жестом.
- Разведением двух пальцев руки по экрану можно открывать изображение в галерее и закрывать его.
- Также, чтобы быстро закрыть фото и вернуться в галерею, можно делать свайп вверх или вниз.
- Пользуетесь Google Фото на PC или Mac? Там тоже есть горячие клавиши. Список доступных горячих клавиш можно вызвать нажатием Ctrl-? (или Cmd-?).
Пользуемся поиском, как настоящие профессионалы

Оптимизируем изображения

Добавляем всего побольше (или убираем лишнее)

Делимся своей коллекцией
- В Google Фото есть прекрасные возможности для обмена фотографиями и этот процесс можно автоматизировать. Такая опция пригодится, если вы всегда хотите делиться с кем-то фотографиями конкретного человека - например, отсылать фото ребенка одному из родителей. Просто выберите людей, чьи изображения вы будете автоматически отсылать, и установите дату, с которой начнется обмен фотографии, остальное сделает само приложение. Для установки связи с нужным человеком зайдите в пункт меню «Добавить партнера».
- Странно, но Google Фото не имеет прямой привязки к Gmail, что довольно неудобно для тех, кто хочет быстро прикрепить к письму фотографию из своей коллекции. Но это неудобство можно легко исправить: помните, первый совет про синхронизацию Фото с Google Диском? Именно она вам и поможет.
- Вы можете загружать свои видеоролики из Google Фото на . Эту опцию вы найдете в настройках загрузки.
Приветствую, друзья! Облачные хранилища сейчас весьма популярны. Основное их предназначение – хранение и доступ к информации с любого устройства в любое время, а также возможность делиться с другими людьми этой информацией (документами, фотографиями и др. файлами). К тому же, популярные облачные сервисы предоставляют еще ряд полезных функций для пользователей – создание и работа с документами онлайн, совместный доступ и прочее.
На своем блоге я уже выкладывала инструкции по двум крупным облачным сервисам – и . А сегодняшнюю статью посвящаю еще одному – Google Диску (Google Drive). Им до последнего времени я пользовалась не так активно – в основном делала ставку на Яндекс.Диск. Но, в связи с недавними , задумалась о запасных вариантах.
Предлагаю разобраться в интерфейсе и основных функциях Гугл Диска. Поговорим о том, как им пользоваться – загружать и предоставлять доступ к файлам и папкам, выполнять другие действия над файлами, работать с документами и приложениями онлайн.
Если вам больше по нраву видео формат, то вы можете просмотреть мой подробный урок ниже:
Как войти в Google Диск?
Диск привязан к вашему аккаунту в Google, и чтобы попасть внутрь облака, вам нужно авторизоваться в своем аккаунте – ввести логин (почту gmail) и пароль от нее.
Зайти на Диск можно с этой страницы www.google.com/intl/ru/drive/

Или перейти из почты, кликнув по значку «Приложения Google» вверху справа.

Сколько места на Диске?
Бесплатно предоставляют 15 ГБ. Это место делится под файлы на самом диске, файлы и письма в почте Gmail, а также Google Фото. Кстати, в последние автоматически попадают изображения, которые вы загружаете к постам в социальной сети Гугл плюс. Вы можете удалять их из Гугл Фото, чтобы они не занимали место, при этом в постах они остаются.
Если вам нужно больше места, то его можно приобрести за деньги. Есть несколько тарифных планов с помесячной или годовой оплатой до 30 ТБ памяти.
Также у вас может быть несколько Гугл-аккаунтов и на каждом будет свой диск с бесплатным пространством.
Интерфейс облачного хранилища
Пробежимся по основным разделам, кнопкам и настройкам Google Диска.
Через кнопку «Создать» в левом верхнем углу вы можете загружать на свой диск файлы и папки с компьютера. А также создавать папки и документы непосредственно в облаке. Создавать можно текстовые документы, таблицы, презентации со слайдами, Гугл Формы (для опросов, анкет, записи на скайп-консультации), рисунки, карты и сайты.

Под этой кнопкой располагается панель с основными разделами Диска.

В разделе «Мой диск» находятся все загруженные в облако файлы и папки, а также документы и папки, которые вы создали в облаке.
Выделяя тот или иной файл/папку мышкой, вы можете производить над ними различные действия, об этом расскажу далее. Чтобы выделить сразу несколько файлов, удерживайте клавишу Ctrl на клавиатуре и кликайте по нужным файлам.
Отображение файлов на Диске можно отсортировать по названию, по дате изменений, по дате просмотра.

В разделе «Доступные мне» отображаются файлы с Гугл Дисков других пользователей, к которым у вас есть доступ – например, вы переходили по ссылке на этот файл, или вам выслали приглашение с доступом. Чтобы открыть файл – выполните по нему двойной клик мышью.
В разделе «Недавние» – отображаются файлы, с которыми вы недавно работали (открывали, загружали, редактировали и т.д.).
Раздел «Google Фoто» – здесь появляются изображения, которые вы загрузили в приложение Google Фoто. Также сюда автоматически сохраняются картинки, загруженные к постам в Гугл плюс. Попасть в само приложение можно кликнув по иконке приложений Гугла из диска, почты, стартовой страницы браузера Гугл Хром.

В настройках приложения можно поставить полезную галочку, чтобы фото и видео не занимали лишнее место в хранилище.
Для этого зайдите в Гугл Фото, нажмите по трем вертикальным полосам вверху слева, перейдите в настройки.
И отметьте соответствующий пункт:

Раздел «Помеченные» – сюда попадают файлы и папки, которые вы отметите, как важные для себя. Отметить очень просто – выделяете файл, жмете правой кнопкой мыши, в открывшемся списке выбираете «Добавить пометку». Чтобы убрать файл из «Помеченных» – опять нажимаете правой кнопкой и выбираете «Снять пометку».

Корзина – в нее попадают файлы, которые вы удаляете со своего Гугл Диска. Корзину можно очистить, тогда файлы удаляются окончательно. Вы также можете восстановить любой файл из корзины, выделив его мышкой и нажав «Восстановить из корзины».

В правом верхнем углу Google Диска есть еще несколько полезных иконок.
Вы можете настроить отображение файлов в облаке в виде списка или сетки. Нажав на букву «i» в кружке, можно просмотреть историю своих действий на диске, а также свойства любого файла, выделив его мышкой. Клик по шестеренке откроет дополнительный список вкладок.

Во вкладке «Настройки»:
Можно поменять язык интерфейса.
Включить офлайн-доступ (сохранение Гугл-документов на компьютер, чтобы работать с ними без подключения к интернету). По этому вопросу вы можете ознакомиться с отдельной инструкцией .
Отключить автоматическую загрузку фотографий из Гугл Фото в папку на диске.
Выбрать вариант интерфейса – просторный, обычный или компактный.
Есть также настройки оповещений.

И возможность подключать разные приложения Google к своему диску.

Нажав на вкладку «Установить диск на компьютер» , вы сможете скачать приложение для ПК, а также для смартфонов на Android или Iphone. Тут учитывайте, что приложение для ПК синхронизируется с облаком онлайн и все файлы оказываются у вас на компьютере, занимая место. Поскольку мне это не подходит, я предпочитаю пользоваться только веб-интерефейсом. Плюс от синхронизации разве что в возможности быстро отправить файл большого размера в облако или разом сохранить все файлы из облака на компьютер, после чего синхронизацию отключить.
Действия над файлами и папками в Гугл Диске
Для загрузки файлов и папок с компьютера в облако используется кнопка «Создать». Вы нажимаете на нее и выбираете соответствующий пункт меню – откроется окно выбора файлов на компьютере. Чтобы выбрать сразу несколько файлов, удерживайте клавишу Ctrl.


Когда файл выбран, жмете по кнопке «Открыть», начнется его загрузка на Диск. В нижнем углу справа появится информация о процессе.
Альтернативный вариант загрузки – свернуть вкладку Гугл Диска в уменьшенное окно и мышью перетащить файлы с компьютера в раздел «Мой диск».
С файлами, папками и документами на диске можно выполнять ряд действий. Для этого выделяете мышкой нужный файл (или несколько) и жмете правой кнопкой мыши. Появится список доступных действий. Эти же действия дублируются на панели сверху.

Содержимое файла можно просмотреть , нажав «Предварительный просмотр». Если вы хотите отредактировать документ, тогда выберите «Открыть с помощью». Диск предложит вам приложение, через которое можно открыть файл.
Чтобы открыть содержимое папки – кликните на нее 2 раза. Над файлами и документами в папке можно производить все те же действия.
К любому файлу, папке или документу на диске вы можете дать доступ другому человеку. Чтобы настроить совместный доступ , жмете на соответствующий пункт меню.
В открывшемся окне нужно ввести gmail-почту человека, которому вы хотите открыть доступ. Кликните на иконку карандашика, чтобы указать тип доступа. Это может быть – комментирование, просмотр и редактирование.

Если вы предоставили доступ с возможностью комментирования или просмотра, то пользователю можно запретить скачивать, копировать и печатать файл. Просто отметьте нужные пункты галочкой. Не забудьте сохранить изменения.

Затем нажмите «Отправить». Пользователь получит письмо о том, что вы предоставили ему доступ к файлам. У себя на диске в разделе «Доступные мне» он увидит этот файл.

Чтобы закрыть доступ , вам снова нужно кликнуть правой кнопкой мыши по этому файлу, выбрать «Совместный доступ». В открывшемся окне нажать на имя пользователя.



Доступ закрыт, пользователь увидит вот такое сообщение:


Вы также можете настроить параметры доступа. По умолчанию – это просмотр. Также по ссылке пользователь сможет скачать файл или сохранить его на свой диск. Кроме того, можно разрешить комментирование или редактирование.

Если нажать «Еще», то увидим другие настройки. Например, можно включить доступ для абсолютно любого пользователя в интернете, то есть файл будет доступен через поиск. Либо отключить доступ по ссылке и выслать приглашение о совместном доступе конкретному пользователю по емейлу (этот процесс мы разобрали выше).

Следующий пункт действий над файлами – «Переместить» . С его помощью файлы можно перемещать в папки. Это удобно если у вас много файлов, и вы хотите их упорядочить. Также перемещать файлы можно перетягиванием их мышкой.

Создавать папки на диске просто. Кликаем по кнопке «Создать» – «Новая папка».

Кстати, у папок можно менять цвет.

Пункт «Добавить пометку» пригодится, если вы хотите добавить избранные файлы в раздел «Помеченное» для быстрого доступа к ним.
Пункт «Переименовать» позволит вам изменить название файла или папки.

Пункт «Показать свойства» – для просмотра свойств файла и истории действий над ним.

Пункт «Версии» – он есть у тех файлов, которые вы загружаете на Диск.

Допустим, вы загрузили с компьютера архив с материалами и поделились ссылкой на него с подписчиками. Затем вам потребовалось внести правки в этот архив, вы снова скачали его на компьютер и отредактировали. Далее повторно загрузили на Диск с тем же названием, чтобы ссылка на архив не поменялась. Кстати, при повторной загрузке вы можете выбрать, как сохранить этот файл – отдельно (ссылка на него изменится), либо как новую версию, которая заменит прежнюю.

При этом прежняя версия не удалится сразу (по умолчанию она сохраняется на диске еще 30 дней). Но, вы можете удалить ее вручную или отметить галочкой, чтобы прежние версии не удалялись. Делается это, как раз, через вот этот пункт «Версии».

Оставшиеся действия над файлами: создать копию, скачать к себе на компьютер и удалить в корзину. Кстати, для удаления в корзину файл можно перетянуть мышкой в данный раздел на Google Диске.
Итак, в основных моментах веб-интерфейса Гугл Диска мы разобрались. Теперь пару слов, как скачать на компьютер или сохранить на диск файл, которым с вами поделились по ссылке с другого Google Диска .
Если вы перешли по ссылке и авторизованы в своем Гугл аккаунте, то сверху у вас появится иконка Google Drive, нажав на которую вы сможете сохранить этот файл к себе на диск. Рядом расположена стрелка для скачивания файла на компьютер.

Что ж, надеюсь, моя инструкция по Google Диску поможет вам сориентироваться в настройках и функционале этого облачного сервиса. Ну а если у вас остались вопросы, то с радостью отвечу на них в комментариях.
Желаю успехов!
С уважением, Виктория Карпова
Вы по привычке пользуетесь Skype для того, чтобы поговорить с друзьями, родственниками и коллегами? Когда вы узнаете, что Skype есть альтернатива, и можно проводить видео встречи в Gmail, вы будете владеть еще одним эффективным инструментом. Вы сможете выбирать, когда и с помощью какого помощника уменьшать расстояние между городами и общаться со своими близкими людьми.
Что выбрать Skype или Google+?
Безусловно, Skype — очень достойный способ связи и видео встреч. Он понятен и доступен большинству из нас, но так как мы уже привыкли ко многому хорошему и бесплатному, провести видео встречу с несколькими участниками бесплатно уже не получается — нужно заплатить не очень большие деньги за удовольствие пообщаться целой компанией.
Порой такой необходимости долго не возникает, а иногда бывает, что нужно что-то сообщить, или о чем-то рассказать сразу нескольким людям одновременно. Здесь Slype — не помощник. В такие моменты для вас лучшим другом станет Gmail.
У вас до сих пор нет своего аккаунта в Gmail? Не так давно, я с удовольствием делилась со своими читателями секретами работы с этим почтовым сервисом в статьях:
Gmail — это не просто почтовый ящик, где можно просмотреть почту и написать письмо. Gmail — это целый мир удивительных и не до конца открытых возможностей, которые делают общение и работу в Интернете интересной и продуктивной.
Переключаться с одного сервиса Google+ на другой очень просто:
- — вы в один клик можете телепортироваться на You Tube
- — закачать документы и фотографии в облачный сервис Google Docs
- — запланировать свои цели и задачи и вести текущие дела в «Задачах Google»
- — организовать свою рабочую неделю или месяц с Google календарем
- — переместиться и написать статью в свой блог на Blogger
- — перекинуться несколькими словами с друзьями в Google+
Все эти возможности ожидают каждого, кто завел аккаунт в Google, и уже перестал жалеть о потерянном раньше времени, когда отдавал предпочтение другому почтовому сервису.
Хотя знаете, наверняка есть такие люди, которые ни за какие коврижки не вылезут из своих Жигулей, чтобы пересесть на новенький Мерседес. Да, оба автомобиля выполняют свое главное назначение — они едут и перевозят нас из одного места в другое. Но как по-разному они это делают!
То же самое можно сказать и про Google+ с его потрясающими возможностями для бизнеса и личного развития. Так что не теряйте времени зря, друзья, и переходите на Google, кто этого до сих пор еще не сделал.
Там же, в почтовом ящике вам будет доступна функция «начать видео встречу», или ответить на приглашение и присоединиться к видео встрече. К слову сказать, что попасть на видео встречу, или организовать ее, можно из различных сервисов Google, об этом будут рассказывать в видео, которое размещено в конце статьи.
Кому нужна групповая видеосвязь?
А пока давайте обсудим, для кого такой формат видео встреч будет чрезвычайно полезен — возможно, вы увидите и свои потребности.
Все это и многое другое от Google+ сделает вас и вашу деятельность намного эффективнее, особенно, если это касается бизнеса и его развития.
Как назначить видео встречи в Gmail?
Чтобы начать видео встречу, найдите в своем почтовом ящике справа, напротив своего аватара — иконку с видеокамерой. Наведите на нее курсор мыши, и увидите надпись «начать видео встречу».
В вашем аккаунте Google+ это будет выглядеть примерно так, как у меня. Ищите «назначить встречу» в правом верхнем углу:


Добавляйте имена своих друзей и близких и наслаждайтесь возможностями групповой видеосвязи. Кстати, такие видео встречи очень популярны у наших звезд шоу-бизнеса, погуглите любимого певца или певицу, и посмотрите какой формат общения со своими поклонниками они предпочитают.
Если вам необходимо использовать функцию «демонстрация экрана» для того, чтобы показать собеседникам то, что находится на вашем компьютере, или как нужно делать то или иное действие, то имейте ввиду, что подобная функция в Skype доступна только на платном тарифе. Google+ предоставляет такую услуг в видео встречах пока — бесплатно!
Многофункциональность Google+ завоевывает все большую популярность пользователей Интернета, и способность провести видео встречу с несколькими людьми одновременно — это еще один инструмент, который предоставляет поклонникам почтовой службы Gmail уникальные возможности общения на расстоянии для бизнеса и личного развития.
Совпадение или нет, но за вчера меня дважды спрашивали об этом два совершенно разных человека: сотрудница и . Наверное, праздники повлияли.
Честно говоря, я об этом никогда не задумывался, но сегодня почитал и понял, что напрямую в почте это невозможно (может быть, я и ошибаюсь). Напоминаю, что речь идет о почте Google.
Но это можно сделать в почтовой программе, например, в Outlook или Mozilla Thunderbird (рекомендую). Мне нравится Thunderbird, но пользуюсь по весомым для меня причинам The Bat! (платная программа).
Итак, вставим картинку в почтовое сообщение, чтобы адресат увидел его таким:

Как это сделать в The Bat!
Переходим к нужному почтовому ящику и нажимаем на кнопку «Создать новое сообщение»

Нажимаем на кнопку «Только текст»

В выпадающем списке выбираем «HTML/Простой текст» или «Только HTML»

Теперь ищем кнопку «Вставить изображение»

Выбираем графический файл и вставляем в текст письма.

Вот, в принципе, и всё. Главное, чтобы у получателя не был отключён прием писем в HTML-формате:)
Как сделать это в Mozilla Thunderbird
Выбрать пункт меню: «Настройки» — «Формат», выбираем нужный пункт.

Находим значок вставки изображений


Как это сделать с помощью Экспериментальных функций Google
Среди экспериментальных функций находим и включаем «Вставка картинок» (

Новая функция позволяет добавлять изображения в текст сообщения. Изображения можно добавлять как с компьютера, так и с помощью URL-адресов. Эта функция не будет работать, если включена функция Gmail Офлайн!
В почте появляется кнопка для изображений.
Облако Google это один из лучших сервисов в сети Интернет, который удобно использовать для хранения, обработки и управления цифровыми фотографиями. В нем есть два независимых сервиса, на основе которых это можно делать на высоком уровне – Google Диск и Google+ Фото.
Google Диск это одно из самых больших облачных хранилищ цифровой информации в Интернете от компании Goggle. Впервые его представили пользователям в апреле 2012 года как самостоятельный сервис объемом 5 Гб для бесплатного хранения 30-ти разных типов файлов.
Google+ Фото это сервис всемирной социальной сети Google+, который был создан вместе с сетью в 2011 году. Этот сервис не только место для удобного хранения фотографий в облаке Google, но еще очень удобный фоторедактор, в котором есть много автоматических функций.
Какой объем у облака Google
После изменения в политике распределения дискового пространства три отдельных сервиса Google Диск, Google+ и Gmail 13 мая 2013 года были объединены в единое облако. Теперь при регистрации аккаунта в облаке Google вы навсегда получите 15 Гб бесплатного дискового пространства для хранения данных этих трех сервисов (рис.1).

Рис.1 Объем хранилища облака Google.
Если объёма выделенного облачного пространства недостаточно, можно приобрести от 100 ГБ до 30 ТБ, но за дополнительную оплату. Месячная цена дискового пространства облака Google на январь 2015 составляет:
100 Гб – 2$
1 Тб – 10$
10 Тб – 100$
20 Тб – 200$
30 Тб – 300$В облаке Google можно одновременно хранить и почту, и фотографии, и другие типы файлов так, как вам удобнее. Например, можно хранить все эти файлы в разных объемах, а можно хранить только одни фотографии или какой-то другой тип файлов.
Особенность хранения файлов облачных сервисов Google состоит в том, что при подсчете занятого дискового пространства некоторые файлы не учитываются. Для пользователя это означает то, что он может хранить в облаке Google неограниченное количество таких файлов.
В Google Диске не учитываются файлы, сохраненные в формате Google, для Gmail содержимое папок «Спам» и «Корзина», а в Google+ Фото все фотографии разрешением меньше 2048 x 2048 pix и видеоролики менее 15 минут.
Регистрация в облаке Google
Для того чтобы приобрести часть своего пространства в облаке Google и получить доступ ко всем его сервисам сначала надо зарегистрироваться. На странице http://www.google.ru/ в правом верхнем углу нужно нажать на кнопку «Войти».
После этого появится окно входа в аккаунт облака Google и регистрации нового аккаунта (рис.2). Под панелью ввода данных надо нажать ссылку «Создать аккаунт» и начать регистрацию.

В окне регистрации надо правильно указать персональные данные. Они станут основой вашего профиля в облаке Google. После этого в нижнем правом углу нужно нажать кнопку «Далее» для перехода к следующему окну (рис.3). Кнопка на рисунке не показана.

Рис.3 Панель регистрации облака Google.
Но сначала Google проверит правильность заполнения данных. Если вы сделали ошибку, будет предложено ее устранить, если все было сделано правильно, откроется окно создания в облаке профиля Google+ (рис.4).

Рис.4 Окно для создания в облаке профиля Google+.
В этом окне можно добавить свою фотографию, которая будет видна во всех сервисах облака Google, но можно сделать это и после входа в свой аккаунт. Для завершения регистрации в облаке Google нужно нажать на кнопку «Создание профиля», после чего откроется завершающее окно, в котором будет указан адрес вашей электронной почты (рис.5).

Рис.5 Окно завершения регистрации в облаке Google.
После этого будут доступны все сервисы облака Google, среди которых Google Диск и Google+ Фото. Для того чтобы их открыть, надо в правом верхнем углу нажать кнопку «Сервисы» и выбрать из списка (рис.6).

Рис.6 Список выбора сервисов облака Google.
Для выбора сервиса Google Диск в облаке Google нужно выбрать сервис «Диск», после чего откроется окно этого сервиса (рис.7).

Рис.7 Облако Google – окно сервиса Google Диск.
Для выбора сервиса Google+ Фото в облаке Google надо в списке найти сервис «Фотографии», после чего откроется окно этого сервиса (рис.8).

Рис.8 Облако Google – окно сервиса Google+ Фото.
Как удалить облако Google
Бывают ситуации, когда может понадобиться удалить из облака Google какие-либо сервисы или полностью все данные и весь свой аккаунт. Для этого в правом верхнем углу экрана надо щелкнуть по аватарке профиля и перейти по ссылке «Аккаунт» (рис.9).

Рис.9 Окно для входа в настройки аккаунта облака Google.
Сразу после этого откроется страница настроек аккаунта облака Google. Ее нужно прокрутить до конца вниз и выбрать из списка пункт, который подходит для ваших целей (рис.10), а дальше делать все по инструкции.

Рис.10 Настройки аккаунта облака Google.
Возможности облака Google
Облако Google отличается от большинства аналогичных сервисов в сети Интернет своими возможностями работы с фотографиями. В нем можно не только бесплатно хранить большой объем цифровых фотографий, но и делать с ними много чего еще, чего нельзя делать в других сервисах.
Это возможно потому, что сервисы облака Google тесно связаны между собой, с браузером Google Chrome и программой Picasa. Каждый из них значительно увеличивает возможности сервисов облака Google и кроме того они позволяют фотографу обходиться без установки на компьютер многих специализированных программ.
Об основных возможностях фотосервисов в облаке Google и интеграции их с другими программами читайте в следующих главах статьи:
О других облачных сервисах и принципах облачного хранения написано в следующих статьях: