Компьютер вдруг стал перезагружаться сам по себе! Причины и методы их устранения. Почему компьютер (Windows) сам перезагружается во время работы Комп ошибка и перезагружается
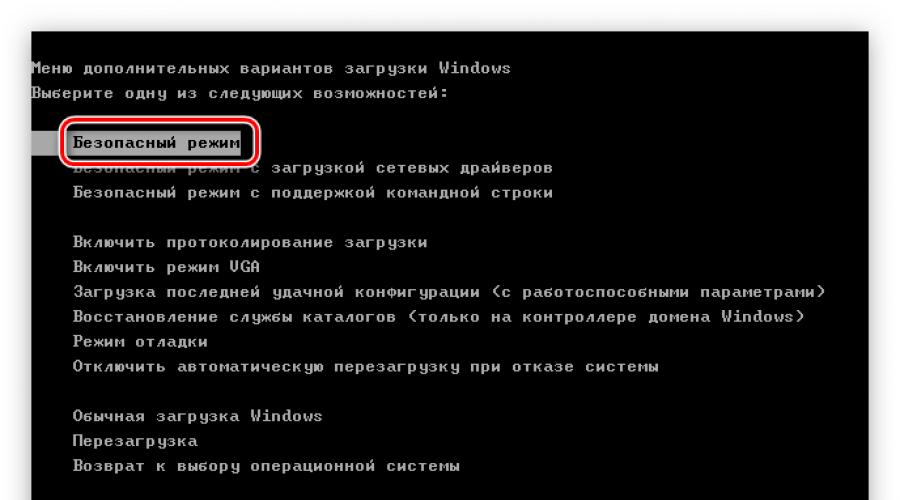
Читайте также
Как же хорошо, когда компьютер работает без сбоев и проблем! Все задачи выполняются быстро и качественно. Короче говоря, одно удовольствие для труда и отдыха. Но что делать, если ? С чем может быть связана эта проблема? Какие могут быть решения? Куда бежать и что делать?
Одной из проблем может стать вышедший из строя блок питания (как правило, вздуваются конденсаторы). В таком случае компьютер работает непродолжительное время (минут 10-15), после чего перезагружается. Обнаружить неисправность можно, сняв блок питания и раскрутив его. Ищите небольшие цилиндрики, длинной около 2см и шириной около 0,5см (с плоским алюминиевым основанием). Это и будут конденсаторы (они же электролиты). Внимательно просмотрите все электролиты. Если найдете конденсаторы со вздувшейся поверхностью, значит Вы нашли проблему. Теперь осталось отнести блок питания в сервисный центр и произвести перепайку конденсаторов (или, если есть желание, просто купить новый блок питания).
Та же проблема может подстерегать и конденсаторы материнской платы. Для того, чтобы найти виновника, нужно раскрутить системный блок и внимательно проверить все электролиты. Найдете вздувшиеся - найдете проблему. Лечение практически то же, что и в случае с блоком питания - «путевка» в сервисный центр на «теплопроцедуры».
Как вариант, если с конденсаторами все в порядке, а компьютер самопроизвольно перезапускается, проверьте температуру на процессоре и в корпуса. Посмотреть эту информацию можно в BIOS-е (для того, чтобы в него войти нужно после перезагрузки или при включении компьютера нажать Del/F1/F2/Esc - обычно пишут внизу экрана загрузки). Для проверки температурного режима можно скачать утилиту, которых в интернете тысячи. Если температура выше средней, значит у Вас проблемы с отводом тепла. Одним из решений проблемы станет продувка системника от пыли. В 80% случаев, после проведения данной процедуры перезагрузки прекращаются. Если же необходимый отвод тепла так и не обеспечивается, впору задуматься о смене системы охлаждения.
Короткое замыкание на корпусе ПК так же может стать причиной того, что компьютер самопроизвольно перезапускается . Причиной может быть то, что система (одна из фаз) замыкается на корпус (чтобы понять, о чем речь, представьте два провода в розетке, и вы пытаетесь их между собой подкорачивать; результат - искра/перезагрузка). Исправить проблему можно двумя способами. Первый: найти, где происходит короткое замыкание на корпус, и «обрезать проблему» (видеокарта, сетевая карта, ТВ-тюнер и т.д. так же прикручены к корпусу, поэтому могут быть источником проблемы). Второй: заменить блок питания целиком.
Очень «популярной» головной болью с перезагрузками системы являются вирусы. Вредоносный код захватывает управление над компьютером и может самостоятельно производить перезагрузки. Хорошо лечится диском LiveCD, на котором установлен антивирус. Для этого зайдите в БИОС, поставьте первой загрузку с диска. Затем жмите «Сохранить и выйти». После того, как загрузится LiveCD, запускайте антивирусную программу и берите злодея с поличным. Проблема будет решена в течение пары часов.
Чтобы определить возможную причину нужно зайти в меню Пуск - Настройка - Панель управления - Система, выбрать вкладку Дополнительно и в ней нажать на Параметры, как указано на рисунке:
В появившемся окне убираем галочку с «Выполнить автоматическую перезагрузку».
В итоге, когда система «заглючит», вместо перезагрузки Вы увидите «синий экран смерти», на котором будет видна ошибка. Зная ее, можно будет зайти на страницу Windows и ввести ошибку, и в итоге получить ответ, что вызвало перезагрузку.
Хотя если говорить в целом, то компьютер может перезапускаться по тысяче и одной причине. Это может быть и какой-то глюк ОС Windows, и сбой в какой-нибудь программе и еще много чего. Мы назвали основные причины, которые являются наиболее частными, и которые можно диагностировать в домашних условиях. Если же проблема так и не была решена, обращайтесь в компанию «КЛиК». Мы будем рады помочь разобраться с проблемой в минимальные сроки, при этом решив вопрос за приемлемую стоимость. Обращайтесь, всегда рады помочь!
В какой-то момент пользователь может столкнуться с проблемой, когда компьютер перезагружается сам по себе. Происходит это чаще всего во время работы в операционной системе, но бывают случаи, когда компьютер с Windows 7 перезагружается сам по себе. В статье будут рассмотрены причины возникновения такой неполадки и предложены способы ее решения.
На самом деле причин может быть неисчислимое количество, начиная от воздействия вредоносного программного обеспечения и заканчивая поломкой какого-то компонента компьютера. Ниже мы попытаемся в деталях рассмотреть каждую.
Причина 1: Воздействие вирусного ПО
Пожалуй, чаще всего компьютер самопроизвольно начинает перезагружаться из-за воздействия вируса. Вы его можете подхватить в интернете, сами того не заметив. Именно поэтому многими специалистами рекомендуется устанавливать на ПК антивирусную программу, которая будет отслеживать и устранять угрозу.
Но если делать это уже поздно, то для решения проблемы нужно зайти в систему в «Безопасном режиме» . Для этого во время запуска компьютера достаточно нажать клавишу F8 и в меню конфигураций запуска выбрать соответствующий пункт.

Примечание: если ваш сетевой адаптер требует установки проприетарного драйвера, то интернет-соединение в «Безопасном режиме» не будет установлено. Чтобы исправить это, в меню выберите пункт «Безопасный режим с загрузкой сетевых драйверов».

Попав на рабочий стол Windows можно приступать непосредственно к попыткам устранить проблему.
Способ 1: Сканирование системы антивирусом
После того как вы попадете на рабочий стол, вам необходимо войти в антивирус и произвести полное сканирование системы на наличие зловредного ПО. При его обнаружении выбирайте опцию «Удалить» , а не «Карантин» .
Примечание: перед началом сканирования проверьте обновления антивируса, и установите их, если таковые имеются.
Сейчас будет приведен пример сканирования системы с помощью «Защитника Windows» , но представленная инструкция общая для всех антивирусных программ, может отличаться лишь графический интерфейс и расположение на нем кнопок взаимодействия.

Процесс сканирования довольно долгий, его продолжительность напрямую зависит от объема жесткого диска и занятого пространства. По итогу проверки удалите всех «вредителей», если они были обнаружены.
Способ 2: Обновление системы
Если вы давно не обновляли систему, то проверьте наличие обновлений для нее, возможно, злоумышленники воспользовались дырой в безопасности. Сделать это очень просто:
- Откройте «Панель управления» . Сделать это можно путем выполнения команды control в окне «Выполнить» , которое открывается после нажатия клавиш Win+R .
- Найдите в списке «Центр обновления Windows»
и нажмите по иконке.

Примечание: если у вас список отображается не так, как показано на изображении выше, измените параметр «Просмотр», который находится в верхнем правом углу программы, на значение «Крупные значки».
- Запустите проверку обновлений, нажав по одноименной кнопке.
- Дождитесь окончания процесса поиска обновлений Windows.
- Кликните «Установить обновления» , если они были обнаружены, в противном случае система вам сообщит, что обновление не требуется.





Способ 3: Проверка программ в автозагрузке
Также рекомендуется проверить приложения, находящиеся в «Автозагрузке» . Вполне возможно, что там находится неизвестная вам программа, которая может оказаться вирусом. Она активируется при обычном запуске ОС и влечет за собой перезагрузку компьютера. При обнаружении уберите ее из «Автозагрузки» и удалите с компьютера.

Подробнее: Как войти в «Автозагрузку» Windows 10 , Windows 8 , Windows 7 и Windows XP
Способ 4: Откат системы
Если предыдущие способы никак не помогают исправить ситуацию, то попробуйте сделать откат системы, выбрав точку восстановления, созданную до появления проблемы. В каждой версии ОС эта операция производится по-разному, поэтому ознакомьтесь с соответствующей статьей у нас на сайте. Но можно выделить ключевые моменты этой операции:

Подробнее: Как произвести восстановление системы в Windows 10 , Windows 8 и Windows XP
Если вы смогли откатиться до работоспособной версии операционной системы и вошли в нее, обязательно запустите полное сканирование антивирусным ПО.
Способ 5: Восстановление системы с диска
Если точки восстановления вы не создавали, то воспользоваться предыдущим способом не получится, но можно применить инструмент восстановления, имеющийся на диске с дистрибутивом операционной системы.
Важно: дистрибутив на диске должен быть той же версии и сборки что и ваша операционная система
Пожалуй, это все способы, которые способны помочь устранить проблему самопроизвольной перезагрузки компьютера из-за вируса. Если ни один из них не помог, причина кроется в чем-то другом.
Причина 2: Несовместимое ПО
Система может работать некорректно из-за несовместимого программного обеспечения. Вспомните, возможно, перед появлением проблемы вы устанавливали какой-то новый драйвер или иной пакет программ. Исправить возникшую ситуацию можно только войдя в систему, поэтому снова загрузитесь в «Безопасном режиме» .
Способ 1: Переустановка драйверов
Запустив операционную систему, откройте «Диспетчер устройств» и проверьте все драйвера. Если вы обнаружите устаревшее ПО, то обновите его до последней версии. Также попытайтесь переустановить часть драйверов. Стать причиной перезагрузки ПК могут ошибки в драйверах на видеокарту и центральный процессор, так что обновляйте их в первую очередь. Сделать это можно следующим образом:
- Откройте окно «Диспетчера устройств» через утилиту «Выполнить» . Для этого сначала запустите ее, нажав Win+R , затем впишите в соответствующее поле devmgmt.msc и нажмите «ОК» .
- В открывшемся окне разверните список драйверов интересующего вас устройства, нажав на стрелочку рядом с его наименованием.
- Нажмите правой кнопкой мыши по названию драйвера и выберите пункт «Обновить драйверы» .
- В появившемся окне кликните по пункту «Автоматический поиск обновленных драйверов» .
- Подождите, пока ОС в автоматическом режиме совершит поиск обновлений для драйвера.
- Кликните «Установить» , если оно было найдено, в противном случае появится сообщение, что установлена последняя версия.






Это лишь один способ обновления драйверов. Если вы столкнулись с трудностями при выполнении действий из инструкции, у нас на сайте есть статья, в которой предложена альтернатива.
Способ 2: Удаление несовместимого ПО
Компьютер также может перезагружаться по причине воздействия программного обеспечения, несовместимого с операционной системой. В этом случае его следует удалить. Способов существует много, но в качестве примера мы будем использовать системную утилиту «Программы и компоненты» , чуть ниже будет предоставлена ссылка на статью, в которой приведены все методы.

Если в списке удаленных программ была та, что являлась причиной проблемы, то после перезагрузки системы компьютер прекратит самостоятельно перезагружаться.
Подробнее: Способы удаления программ в Windows 10 , Windows 8 и Windows 7
Причина 3: Ошибка BIOS
Может случиться и так, что операционная система вообще отказывается запускаться. Вышеприведенные способы в таком случае выполнить никак не удастся. Но есть вероятность, что проблема кроется в BIOS, и ее получится устранить. Вам необходимо сбросить настройки BIOS до заводских. Это никак не повлияет на работоспособность компьютера, зато позволит выяснить, в этом ли причина проблем.

Если причина была в ошибке BIOS, то компьютер перестанет сам перезагружаться. Если это происходит снова, значит, проблема в аппаратной части компьютера.
Причина 4: Аппаратная составляющая
Если все вышеприведенные способы не помогли решить проблему, остается пенять на комплектующие компьютера. Они могут либо выйти из строя, либо перегреваться, что и становится причиной перезагрузки компьютера. Об этом поговорим сейчас детальнее.
Способ 1: Проверка жесткого диска
Именно жесткий диск чаще всего становится причиной перезагрузок ПК, а если быть точнее, то неисправности в его работе. Вполне возможно, на нем появились битые сектора, в таком случае часть данных, которая находится в них, больше не может читаться компьютером. А если они появились в загрузочном разделе, то система попросту не может запуститься, постоянно перезагружая компьютер в попытках это сделать. К счастью, это совсем не означает, что необходимо задуматься о приобретении нового накопителя, но и не дает стопроцентной гарантии исправления ошибки штатными средствами, но попробовать все-таки можно.
Вам нужно проверить жесткий диск на наличие битых секторов и восстановить их в случае обнаружения. Сделать это можно с помощью консольной утилиты chkdsk, но проблема заключается в ее запуске. Так как в систему мы войти не можем, остается всего два доступных варианта: запустить «Командную строку» с загрузочной флешки того же дистрибутива Windows или же вставить жесткий диск в другой компьютер и произвести проверку с него. Во втором случае все просто, а вот первый давайте разберем.

Как было сказано ранее, эту же операцию вы можете произвести с другого компьютера, подключив к нему свой жесткий диск. Но в таком случае есть еще несколько способов, которые описаны в соответствующей статье у нас на сайте.
Способ 2: Проверка оперативной памяти
Оперативная память также является важным компонентом компьютера, без которого он не будет запускаться. К сожалению, если причина кроется именно в ней, то штатными средствами устранить неисправность не получится, придется покупать новую планку ОЗУ. Но прежде чем это делать, стоит проверить работоспособность компонента.
Так как запустить операционную систему у нас не получается, придется доставать оперативную память с системного блока и вставлять в другой компьютер. После того как вы запустите его и попадете на рабочий стол, вам необходимо воспользоваться системными средствами Windows для проверки ОЗУ на наличие ошибок. Сделать это можно следующим образом:

Как только проверка закончится, компьютер снова перезагрузится и войдет на рабочий стол Windows, где вас будет ждать результат. Если ошибки есть, то система уведомит вас об этом. Тогда необходимо будет покупать новые планки ОЗУ, чтобы компьютер перестал самостоятельно перезагружаться.
Если при выполнении вышеописанных действий у вас что-то не получилось, то есть еще другие способы проверки ОЗУ на наличие ошибок. Ознакомиться с ними вы можете в статье на сайте.
Способ 3: Проверка видеокарты
Видеокарта — еще один из важнейших компонентов компьютера, и она тоже может стать причиной циклических перезагрузок. Чаще всего в операционную систему войти можно, но после непродолжительной работы компьютер перезагружается. Причиной этому может стать как поломка, так и использование «некачественных» драйверов. Во втором случае необходимо будет войти в «Безопасный режим» (как это сделать, было рассказано ранее) и обновить или переустановить драйвер видеокарты. Если это не помогло то проблема кроется непосредственно в самой плате. Самостоятельно исправлять ситуацию категорически не рекомендуется, так как можно сделать только хуже, просто отнесите ее в сервисный центр и доверьте дело специалисту. Но можно предварительно осуществить проверку на работоспособность.

Если ошибки все-таки есть, несите видеокарту в сервисный центр. Кстати, есть еще несколько способов проверки, которые приведены в соответствующей статье у нас на сайте.
Прочие причины неисправности
Бывает такое, что система перезагружается из-за других причин, например, из-за скопившейся пыли в системном блоке или корпусе ноутбука, или из-за высохшей термопасты.
Способ 1: Очистка компьютера от пыли
Со временем в компьютере скапливается пыль, она может стать причиной многочисленных проблем, начиная от самопроизвольной перезагрузки устройства и заканчивая поломкой одного из компонентов. Чтобы этого не произошло, необходимо периодически проводить его очистку. Важно тщательно чистить от пыли каждый компонент компьютера в отдельности, также немаловажную роль играет правильная последовательность действий. Все это и многое другое вы можете узнать из статьи на нашем сайте.
Способ 2: Замена термопасты
Термопаста — это жизненно необходимый компонент для процессора и видеокарты. При покупке компьютера она уже нанесена на чипы, но со временем происходит высыхание. В зависимости от марки, этот процесс длится по-разному, в среднем необходимо 5 лет, чтобы паста полностью высохла (а менять ее нужно хотя бы раз в год). Поэтому если после покупки прошло более пяти лет, причиной постоянной перезагрузки компьютера может стать именно этот фактор.
Для начала необходимо выбрать термопасту. Стоит учесть ряд характеристик: токсичность, теплопроводность, вязкость и многое другое. Определится с выбором вам поможет статья у нас на сайте, в которой подробно описаны все нюансы.
После того как термопаста куплена, можно будет переходить непосредственно к нанесению ее на компоненты компьютера. Как было уже сказано, смазать нужно видеокарту и процессор. Процесс этот довольно трудоемкий и требует опыта, иначе вы можете повредить устройство. Особенно не рекомендуется самостоятельно пытаться заменить термопасту в ноутбуке, лучше отнести его в сервисный центр и доверить это дело специалисту.
Для начала нужно нанести термопасту на процессор. Для этого:

После выполнения всех действий вам остается закрепить кулер с радиатором и собрать компьютер.
Процесс замены термопасты на видеокарте во многом схож: вам необходимо будет нанести тонкий слой геля на чип. Но сложность заключается в демонтаже этого устройства. В отличие от процессоров, конструкция видеокарт сильно отличается, поэтому универсальной инструкции дать не получится. Ниже будут описаны общие черты того или иного действия, которое вам необходимо выполнить:

- Присоедините провод кулера к плате.
- Аккуратно, не елозя, приложите радиатор к плате.
- Закрутите ранее открученные болты.
- Вставьте плату видеокарты в разъем на материнской плате.
- Подсоедините все провода к ней и закрутите болты.
После этого остается собрать корпус и готово — термопаста заменена.
Заключение
Как можно заметить, причин, из-за которых компьютер может самопроизвольно перезагружаться, предостаточно, но способов решения проблемы еще больше. К сожалению, сразу же невозможно определить удачный метод, который стопроцентно поможет, но в статье их последовательность идет от эффективных и легкодоступных до более трудоемких.
Внезапная перезагрузка компьютера – вещь неприятная и обидная, иногда из-за этого, можно потерять важные данные, или угробить работоспособную операционную систему. Причин самостоятельной перезагрузки может быть много, ниже приведены основные из них.
Узнать, какая именно причина вызывает начало перезагрузки системы можно отключив автоматическую перезагрузку системы (Свойства системы/дополнительно/загрузка и восстановление). При отключении данной опции, при включении системы, будет появляться «синий экран смерти с кодом ошибки» По данному коду можно узнать, что послужило причиной аварийного выключения системы. Расшифровать код можно на сайте компании Microsoft.
- Одна из самых частых причин – заражение операционной системы вирусами. Лечение в таком случае сводится к избавлению от этой заразы, нужно просканировать систему антивирусом, либо, в крайнем случае, переустановить ОС.
Вам нужно проверить температуру процессора, это можно сделать, войдя в меню , если температура больше 47 градусов, значит, система перегревается. Также стоит обратить внимание на состояние термопасты между процессором и теплоотводной пластиной кулера, ее неудовлетворительное состояние может стать причиной повышения температуры процессора, а значит и причиной внезапной перезагрузки компьютера.
- Нередко причиной самостоятельной перезагрузки компьютера может стать неисправность блока питания, обратите внимание на мощность самого блока, возможно установленное оборудование внутри системного блока требует более мощного блока питания, либо, банально, ваш блок имеет неисправность.
Внезапная перезагрузка компьютера – вещь неприятная и обидная, иногда из-за этого, можно потерять важные данные, или угробить работоспособную операционную систему. Причин самостоятельной перезагрузки может быть много, ниже приведены основные из них.
Узнать, какая именно причина вызывает начало перезагрузки системы можно отключив автоматическую перезагрузку системы (Свойства системы/дополнительно/загрузка и восстановление). При отключении данной опции, при включении системы, будет появляться «синий экран смерти с кодом ошибки» По данному коду можно узнать, что послужило причиной аварийного выключения системы. Расшифровать код можно на сайте компании Microsoft.
- Одна из самых частых причин – заражение операционной системы вирусами. Лечение в таком случае сводится к избавлению от этой заразы, нужно просканировать систему антивирусом, либо, в крайнем случае, переустановить ОС.
Вам нужно проверить температуру процессора, это можно сделать, войдя в меню , если температура больше 47 градусов, значит, система перегревается. Также стоит обратить внимание на состояние термопасты между процессором и теплоотводной пластиной кулера, ее неудовлетворительное состояние может стать причиной повышения температуры процессора, а значит и причиной внезапной перезагрузки компьютера.
- Нередко причиной самостоятельной перезагрузки компьютера может стать неисправность блока питания, обратите внимание на мощность самого блока, возможно установленное оборудование внутри системного блока требует более мощного блока питания, либо, банально, ваш блок имеет неисправность.