Программа для открытия мдф и мдс файлов. Скачать программу MDF
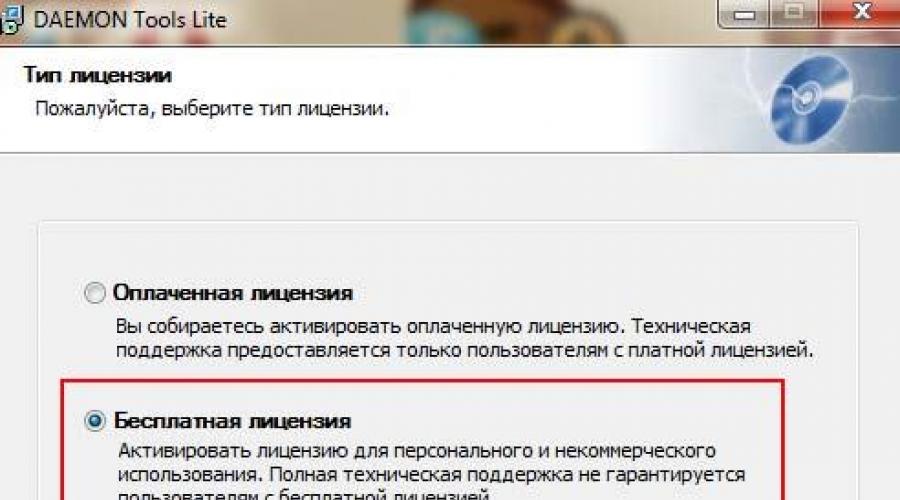
Существует достаточно много различных форматов файлов и новичкам легко запутаться в них. К примеру, далеко не все знают, что кроме ISO формата есть и другие архивные файлы. Поэтому в рамках данной статьи я расскажу вам что собой представляют и как открывать mdf и mds файлы.
Итак, приступим.
Примечание: Если вас интересует только как открыть mdf файл, то внизу статьи есть соответствующее видео.
Для чего нужны файлы с расширением mdf и mds?
Формат MDF или же Media Disc Image File предназначен для хранения образов CD и DVD дисков. Другими словами, архивный файл, внутри которого хранятся все данные, примерно так же, как это происходит с ISO файлом. Поэтому файл MDF обычно имеет достаточно большой размер. Вместе с этим файлом в комплекте всегда идет небольшой файл с расширением MDS, в котором хранятся все специфические данные об изначальном диске. Чтобы данные с диска можно было использовать, нужны оба эти файла.
Примечание : Некоторые программы используют данный формат для хранения своей информации. Поэтому, перед тем, как пытаться их открывать, советую убедится в наличии mds файла с тем же именем.
Чем открыть mds файл?
Как уже говорилось, MDS файл хранит метаданные о диске, а именно заголовок CD или DVD, данные о дорожках и прочее. Поэтому открыть его без файла MDF, внутри которого находятся сами данные, нельзя. Так, что если вы услышали фразу "чем открыть mds файл", то стоит подразумевать mdf файл, о котором и пойдет речь далее.
Примечание : Важно понимать, что MDS файл хоть и не открывают, он все равно должен находится рядом с MDF файлом.
Как открыть mdf файл?
По умолчанию, Windows 7 не имеет инструментов для открытия mdf файла, поэтому необходимо использовать программы для эмуляции CD и DVD дисков (внутри обзора есть все необходимые ссылки на программы). В принципе, вы можете воспользоваться любой из них, но в рамках данной статьи я покажу вам как это можно сделать с помощью Daemon Tools. Выбор был остановлен на ней потому, что она проста, поддерживает русский язык и с ней очень просто обращаться.
Открываем mdf файл с Daemon Tools
Прежде всего, скачайте данную программу из обзора, ссылка на который была оставлена чуть выше, или же введите в поисковике "Скачать Daemon Tools Lite". Учтите, что нужна именно Lite версия, так как остальные являются платными.
Во время шагов мастера установки, обязательно убедитесь, что выла выбрана "Бесплатная лицензия", как показано ниже

После того, как программа будет установлена, внизу в области уведомлений (трее) появится иконка с молнией в кружке, которая предназначена для быстрого доступа к Daemon Tools. Теперь, вам необходимо щелкнуть по иконке правой кнопкой мыши и выбрать следующее "Виртуальные приводы" -> "Добавить виртуальный SCSI привод", затем подождать того момента, когда привод будет создан (может потребоваться некоторое время).

Теперь когда привод создан, вы можете загрузить в него файл mdf. Для этого снова щелкаете правой кнопкой мыши по иконке и выбираете "Виртуальные приводы" -> "Привод 0:" -> "Монтировать образ...". После этого откроется окно, где необходимо будет выбрать ваш mdf файл.

После этого в созданном приводе будет доступна вся информация из mdf файла, другими словами CD или DVD диск. Например, если вам дали образ с бесплатной игрушкой, то, вероятнее всего, появится окошко для выбора действия (автозапуск, открыть как каталог и прочее). Если же ничего не появилось, то открываете в проводнике соответствующую букву диска (она указана рядом с выбранным приводом в меню). Например, если посмотреть на рисунок выше, то "Привод 0:" это диск буквой "F".
И на закуску, соответствующее видео.
Вопрос о том, чем можно открыть файл формата mdf чаще всего возникает у тех, кто скачал игру в торренте и не знает, как ее установить и что такое этот файл. Как правило, имеется два файла - один в формате MDF, другой - MDS. В этой инструкции подробно расскажу о том, чем и как открыть такие файлы в разных ситуациях.
Что такое mdf файл?
Прежде всего, расскажу о том, что представляет собой файл mdf: файлы с расширением.mdf - это образы компакт-дисков CD и DVD, сохраненные в виде одного файла на компьютере. Как правило, для правильной работы данных образов также сохраняется файл MDS, содержащий служебную информацию - однако, если данного файла нет, ничего страшного - открыть образ у нас получится и так.
Какой программой можно открыть файл mdf
Существует множество программ, которые можно скачать бесплатно и которые позволяют открывать файлы в формате mdf. Стоит отметить, что «открытие» данных файлов происходит не совсем так, как открытие других типов файлов: при открытии образа диска, он монтируется в системе, т.е. у Вас как бы появляется новый привод для чтения компакт-дисков в компьютере или ноутбуке, куда вставлен диск, записанный в mdf.
Daemon Tools Lite

Бесплатная программа Daemon Tools Lite является одной из самых наиболее часто используемых программ для открытия различных типов образов дисков, в том числе и в формате mdf. Программу можно скачать бесплатно с официального сайта разработчика http://www.daemon-tools.cc/rus/products/dtLite
После установки программы, в системе появится новый привод для чтения компакт-дисков, или, иначе, виртуальный диск. Запустив Daemon Tools Lite, Вы можете открыть файл mdf и смонтировать его в системе, после чего пользоваться файлом mdf как обычным диском с игрой или программой.
Alcohol 120%
Еще одна отличная программа, позволяющая открыть файлы mdf - Alcohol 120%. Программа является платной, но Вы можете скачать и бесплатную версию данной программы с сайта производителя http://www.alcohol-soft.com/
Работает Alcohol 120% аналогично предыдущей описанной программе и позволяет монтировать образы mdf в системе. Кроме этого, с помощью данного программного обеспечения Вы можете записать образ mdf на физический компакт диск. Поддерживается Windows 7 и Windows 8, 32-битные и 64-разрядные системы.
UltraISO
С помощью UltraISO Вы можете как открывать образы дисков в самых разных форматах, включая mdf, так и записывать их на диски, изменять содержимое образов, извлекать его или конвертировать образы дисков разных типов в стандартные ISO образы, которые, к примеру, можно смонтировать в Windows 8 без использования какого-либо дополнительного программного обеспечения. Программа также является платной.
Magic ISO Maker
С помощью этой бесплатной программы Вы можете открыть mdf файл и конвертировать его в ISO. Также имеется возможность записи на диск, в том числе создание загрузочного диска, изменения состава образа диска и ряд других функций.
PowerISO
PowerISO является одной из самых мощных программ для работы с образами дисков, создания загрузочной флешки и других целей. Среди прочих функций - поддержка файлов в формате mdf - Вы можете открыть их, извлечь содержимое, преобразовать файл в ISO образ или записать на диск.
Чем открыть MDF на Mac OS X
Если Вы используете MacBook или iMac, то для того, чтобы открыть файл mdf Вам придется немного схитрить:
- Переименуйте файл, изменив расширение с mdf на ISO
- Смонтируйте образ ISO в системе с помощью дисковой утилиты
Все должно пройти успешно и это позволит Вам воспользоваться образом mdf без установки каких-либо программ.
Чем открыть файл MDF на Android

Вполне возможно, что когда-либо Вам потребуется получить содержимое файла mdf на андроид планшете или телефоне. Сделать это несложно - достаточно скачать бесплатную программу ISO Extractor с Google Play https://play.google.com/store/apps/details?id=se.qzx.isoextractor и получить доступ ко всем файлам, хранящимся в образе диска со своего андроид-устройства.
- Расширение (формат) - это символы в конце файла после последней точки.- Компьютер определяет тип файла именно по расширению.
- По умолчанию Windows не показывает расширения имен файлов.
- В имени файла и расширении нельзя использовать некоторые символы.
- Не все форматы имеют отношение к одной и той же программе.
- Ниже находятся все программы с помощью которых можно открыть файл MDF.
WinCDEmu - простая программа, помогающая пользователям в создании виртуальных приводов CD и DVD-дисков. Позволяет быстро запускать существующие на компьютере образы дисков. WinCDEmu замечательно встраивается в проводник операционной системы. Манипуляции с запуском виртуального привода можно проводить через контекстное меню. Достаточно правой кнопкой мыши кликнуть по желаемому образу и монтировать либо размонтировать его. Таким образом, пользователь сможет быстро смонтировать образ, избегая лишних манипуляций. WinCDEmu, равно аналогам, поддерживает основные форматы для виртуальных образов.
ISO Workshop – ещё одна программа для работы с образами оптических дисков. Программа обладает удобным и простым интерфейсом, а также обладает некоторыми возможностями, которые достаточно редко встречаются в других подобных продуктах. Например, данная программа может работать с образами формата cue, что позволяет легко записать на диск образ какого-либо альбома в несжатом виде. Это бывает полезно для создания своей собственной фонотеки, а также в тех случаях, когда полноценный flac альбом нужно проиграть на музыкальном центре или плеере. Кроме этого, программа ISO Workshop работает и с другими образами. Самым рас...
Free Any Burn – программа для записи оптических дисков, позволяющая записывать на носитель практически все форматы образов, а также создавать их самостоятельно. Имеет малый размер, однако набор функций у данной программы достаточно обширный. Free Any Burn, как говорилось выше, может считывать образы любых форматов, а затем записывать их на любой оптический носитель. Главное, чтобы оборудование для записи было. При этом, программа распознаёт не только известные форматы, например, NRG, но и некоторые другие, например, cue. В последнем случае, при записи данного образа, получается полноценный аудио CD, если, конечно, fla...
Alcohol 52% - бесплатная программа для эмулирования и создания образов. Данная программа позволяет создать несколько виртуальных приводов, а затем записать на них какой-либо образ. При этом можно либо взять образ из интернета или любого источника, либо сначала создать его с диска. Эмуляция образа при помощи виртуального привода в некоторых случаях позволяет отказаться от использования физического носителя. Это бывает необходимо, когда вы берёте какой-либо диск у друга, либо вам просто не хочется постоянно доставать его с полки, но программа его требует. Тогда можно воспользоваться функцией создания виртуального привода.
IsoBuster - программа от компании Smart Projects, которая предназначена для восстановления данных. Полезна в том что с её помощью можно открыть файлы на CD/DVD-дисках, если Windows не может их открыть. Даже когда их невозможно прочитать используя вашу операционную систему, IsoBuster восстановит файлы. Особенность программы в том что она работает напрямую с дорожками, сессиями дисков и секторами. Бесплатная версия программы поддерживает почти все форматы CD и DVD, но увы не поддерживает Blu-ray disk и HD DVD. Программа так же работает с виртуальными приводами, образами и может конвертировать файлы. Так же есть в наличие многоязы...
Astroburn Lite – небольшая бесплатная программка для создания и записи дисков. Astroburn Lite представляет собой урезанную версию платного аналога, а потому в ней доступны далеко не все функции. Тем ни менее, программа поддерживает запись на любые виды носителей, а также работает с большинством приводов. Программа позволяет добавить файлы в проект всего парой щелчков мыши. Единственное, что она не умеет это создавать папки, поэтому перед записью это лучше сделать самостоятельно. Кроме того, Astroburn Lite отлично работает почти со всеми форматами образов. Имеется возможность записывать даже аудио альбомы, записанные бе...
IZArc – удобная программа для работы с архивами, отличающаяся понятным и простым интерфейсом, а также рядом дополнительных возможностей. Программа IZArc поддерживает огромное количество форматов, включая самые популярные rar и zip. Уникальные алгоритмы, используемые в программе, позволяют увеличить скорость работы с архивами. Однако главная особенность программы IZArc состоит в том, что она может легко конвертировать архивы из одного формата в другой. Это особенно необходимо, если вам нужно передать некоторые файлы другому пользователю, у которого нет соответствующего архиватора.Кроме того, программа IZArc позволяет просматрива...
Alcohol 120% is a CD and DVD burning software, which is a product of Alcohol Soft. Its main function is to burn audios and videos on CDs, DVDs or Blu-Ray discs but, as a matter of fact, it also has the capability to create backup. This means the purpose of using this kind of program is not to simply burn files or transfer them but also make extra copies that can be used as data backups. So, photos can be also saved and backed up on DVDs and Blu-Ray discs. It also allows you to store CDs as image on a computer, mount them on any of the virtual drives which are in 31 choices. Furthermore, this software is built with Pre-Mastering functions that burn files straight from a computer hard drive, and support HD DVD and Blu-Ray disk formats. To add that, it supports the following file formats: .iso, .isz , .nrg, .b5t, .cue, .pdi, .mds, .b6t, .cdi, .bwt and .ccd. 
CyberLink PowerDVD 12
CyberLink PowerDVD 12
CyberLink Power DVD 12 is a multimedia player that can play all media matters such as music, photos, movies and videos. This software can convert the Blu-ray format movies to High definition movies and 3 dimensional movies. The user may also enhance the videos for a more professional look, and enjoy the photos with an improve quality. The software has provided an "Instant scale" to make the files viewable without playing it. The user may also preview the photos inside a folder without opening the folders by using the "Instant View tool". CyberLink Power DVD 12 Runs on Window XP (SP3), Window Vista and Windows 7. The processor would be Pentium 4 3.2 GHz or higher, A VGA card (NVIDIA GeForce GTX 400 or higher/ AMD Radeon HD 6000 or higher) and 330 MB for the Hard Drive. An Internet connection is also required for the initial activation of the software. 
Smart Projects IsoBuster
Smart Projects IsoBuster
Smart Projects IsoBuster is a data recovery software that saves lost files from a bad or trashed CD, DVD or a Blu Ray disc. It can recover deleted files from a Hard Drive, Memory card and from flash media that gives a warning that it needs to be formatted. When a disc, flash drive or a memory card is inserted, it will immediately show all the partitions, tracks and sessions located on the media with all the combined file systems present. Data from older sessions or hidden partitions, can be accessed as well as data files that the OS have not seen or have been hiding. The software recovers data from CD, DVD and Blu Ray file formats and it can recover data from Hard Drives, USB flash and thumb sticks, Memory sticks, compact media cards, MMC media cards, SD, Micro SD, Mini SD, xD, GSM, CF, SDHC, SDSC, SDXC, SDIO, mobile phone memory card, digital camera memory cards, camcorders, MP3 players and any other type of media cards like Floppy, Zip and Jaz drives The software does not rely on Windows for device access, media access, data gathering interpretation, it is completely independent from Windows" limitations.WinMount International WinMount
WinMount is a Windows utility that impressively manage your files and disk with convenience. It features in compressing and decompressing, virutalizing compressed archive, mount CD/DVD, HDD images, has MOU as their new compression format, and WMT as their new HDD format. It is a powerful tool for compressing files and a virtual disk tool. Mounting compressed archives to a virtual folder or a virtual disk without decompressing is its main feature, wherein it takes all the process in virtual path, protect hard disk and save space. It supports various formats such as VMDK, VDI, VHD, FLAC, APE, CCD, CUE, ISZ, IMG, NRG, MDS/MDF, BWT, BIN, ISO, WIM, TAR, BZ2, GZ, ISO, ARJ, CAB, 7Z, ZIP , RAR, MOU. The application runs with Windows PPC, Win7, Vista, XP, 2003, and 2000. The software is downloadable in the Internet for free. For Winmount, it comes in 32-bit and 64-bit EXE /Не многие пользователи ПК, особенно начинающие, знают для чего нужны файлы с расширениями mdf и mds, а когда с ними сталкиваются, не знают, что с ними делать. Сегодня разберём, что это за файлы, а также подробно опишем, как их открывать с помощью различных утилит.
Что такое mdf и mds файлы
В документе с расширением mdf хранятся так называемые образы дисков CD и DVD, то есть все данные, которые были записаны на диске, а потом скопированы в файл. Другой документ mds можно назвать дополнением к файлу mdf. В нём находится информация о структуре носителя, описание дорожек диска, то есть служебная информация. Без файла mdf он никакой ценности не несёт, поэтому в программах обычно открывают не mds, а mdf файл.
Для запуска таких типов файлов разработано множество специальных утилит. Они позволяют не только открывать образы дисков, но и создавать их и редактировать.
Зачем нужно открывать файлы с расширением mdf? Например, в файле может быть игра или фильм, скопированный когда-либо с диска. Вы скачали игру с торрента, а она оказалась в формате mdf. Что в этом случае делать? Установить нужную программу и открыть файл, а затем игру в нём.
С помощью каких программ открывают mdf и mds файл на Windows 10
Программу для файлов mdf называют «виртуальным приводом». Это новый невидимый дисковод у вас в компьютере. В него вставляется «диск», то есть файл mdf (копия диска), и он начинает читать информацию, которая на нём есть. В результате вы можете пользоваться игрой, программой, как если бы запустили их с обычного компакт-диска. Рассмотрим сегодня самые популярные утилиты для запуска файлов mdf и mds.
Daemon Tools Lite
Одна из самых известных программ для запуска образов дисков в формате mdf и с другими расширениями. У неё простой интерфейс, то есть в ней может быстро разобраться даже новичок.
Разработчики предлагают как бесплатную, так и платную версию. Минус бесплатной в том, что пользователю будут показывать постоянно рекламу. Платная версия избавит от неё.
- В любом браузере откройте официальный сайт программы Daemon Tools Lite. Найдите программу в списке представленных и нажмите на кнопку «Загрузить». Кликните по кнопке «Загрузить» под названием Daemon Tools Lite
- Откройте загруженный установочный файл. Нажмите на «Да», чтобы подтвердить, что разрешаете этому приложению вносить изменения на вашем компьютере.
 Нажмите на «Да», чтобы разрешить программе вносить изменения на устройстве
Нажмите на «Да», чтобы разрешить программе вносить изменения на устройстве - Выберите тип лицензии. В данном случае это будет бесплатный вариант программы с рекламой.
 Выберите бесплатный тип лицензии
Выберите бесплатный тип лицензии - Начнётся загрузка необходимых программе файлов.
 Подождите, пока установщик загрузит все файлы для дальнейшей установки
Подождите, пока установщик загрузит все файлы для дальнейшей установки - Кликните по «Установить».
 Нажмите на кнопку «Установить», чтобы запустить процесс
Нажмите на кнопку «Установить», чтобы запустить процесс - Выберите язык будущего интерфейса программы. Кликните по «Далее».
 Выберите язык интерфейса программы
Выберите язык интерфейса программы - Оставьте отметку рядом с «Бесплатная лицензия». Снова нажмите левой кнопкой мыши на «Далее».
 Подтвердите, что хотите использовать бесплатную версию программы
Подтвердите, что хотите использовать бесплатную версию программы - В следующем окне можете по желанию создать ярлык программы на «Рабочем столе» и в меню «Пуск», а также разрешить утилите отправлять анонимную статистику. Оставьте или снимите отметки и кликните по «Далее».
 Создайте ярлык программы на «Рабочем столе» и в меню «Пуск»
Создайте ярлык программы на «Рабочем столе» и в меню «Пуск» - Выберите папку для сохранения всех файлов программы и щёлкните по «Установить».
 Выберите папку, в которой будут сохранены файлы программы
Выберите папку, в которой будут сохранены файлы программы - В процессе инсталляции система запросит подтверждение установки ПО. Нажмите на «Установить».
 Кликните по «Установить» в появившемся окне
Кликните по «Установить» в появившемся окне - Программы предложит загрузить и установить «Яндекс.Браузер» и его элементы на компьютер. Если эти дополнительные программы вам не нужны, снимите все галочки с пунктов. Нажмите на «Готово», чтобы запустить Daemon Tools Lite.
 Снимите галочки, чтобы отменить установку дополнительного ПО и нажмите на «Готово»
Снимите галочки, чтобы отменить установку дополнительного ПО и нажмите на «Готово» - Теперь откроем файл mdf. Запустите трей Windows в правом нижнем углу экрана. Нажмите на иконку программы правой кнопкой мыши и выберите «Монтировать».
 Нажмите на «Монтировать»
Нажмите на «Монтировать» - В «Проводнике Windows» найдите необходимый файл и кликните по «Открыть».
 Найдите файл mdf в «Проводнике Windows»
Найдите файл mdf в «Проводнике Windows» - В окне программы появятся все данные, которые были в вашем файле.
- Ещё один способ открыть файл mdf - в самом окне программы. Запустите её и перейдите на вкладку «Образы». Нажмите на значок плюса в правом верхнем углу.
 Кликните по плюсу в правом верхнем углу окна
Кликните по плюсу в правом верхнем углу окна - Найдите нужный файл через «Проводник Windows». После добавления образа откройте его с помощью опции «Монтировать».
 Найдите файл mdf с помощью «Проводника Windows»
Найдите файл mdf с помощью «Проводника Windows» - Моментально открыть файл можно с помощью кнопки «Быстрое монтирование» в левом нижнем углу окна программы.
Видео: установка Daemon Tools Lite на ПК
Alcohol 120%
Alcohol 120% позволяет не только монтировать (открывать) файлы mdf, но и записывать имеющиеся образы на физические носители - компакт-диски. Ещё одно достоинство программы - она способна обходить защиту дисков от копирования, чтобы создать файлы mdf. Минус этого софта в том, что он платный. Однако вы можете скачать и пользоваться программой в течение 15 дней бесплатно. Программа работает на Windows 7 и выше.
- Используя любой обозреватель, перейдите на официальную страницу для загрузки Alcohol 120%.
- Выберите пункт Click to Download Alcohol 120% Free Edition и нажмите на глобус рядом с ним.
 Нажмите на глобус рядом с пунктом Click to Download Alcohol 120% Free Edition
Нажмите на глобус рядом с пунктом Click to Download Alcohol 120% Free Edition - В новой вкладке во вкладке Download нажмите на зелёную кнопку.
 Кликните по зелёной кнопке Download
Кликните по зелёной кнопке Download - Скачается архив. Откройте его и запустите файл Alcohol120_retail.
- Нажмите на Next.
- Кликните по I Agree.
- Уберите галочки с iSCSI SErvice и Online manual и кликните по Next.
- Выберите папку для установки и нажмите на Install. Подождите, пока завершится установка.
- Нажмите на Finish - откроется окно программы. Перейдите в раздел «Поиск образов».
 Откройте вкладку «Поиск образов»
Откройте вкладку «Поиск образов» - Выберите диск, в котором нужно найти файл.
 Выберите диск, в котором нужно искать файл
Выберите диск, в котором нужно искать файл - Отметьте тип файла, который программа должна найти, в строке в правом верхнем углу. Нажмите на кнопку «Поиск».
 Выберите тип файла, который нужно найти
Выберите тип файла, который нужно найти - Выберите нужные файлы в списке. Кликните по «Добавить выбранное в Alcohol».
- В главном окне вы увидите добавленный только что файл. Нажмите на него правой кнопкой мыши и выберите первую опцию «Смонтировать на устройство».
 Кликните по «Смонтировать на устройство»
Кликните по «Смонтировать на устройство» - В нижнем отдельном окошке программы вы найдёте виртуальный диск, за которым закреплён образ. Запомните его букву.
 Запомните букву устройства, на которое был смонтирован образ диска
Запомните букву устройства, на которое был смонтирован образ диска - Запустите «Проводник Windows» и откройте диск с этой буквы - в окне вы увидите содержимое образа (файла).
 Откройте соответствующий диск через «Проводник Windows»
Откройте соответствующий диск через «Проводник Windows»
Видео: как установить Alcohol 120%
UltraISO
Утилита UltraISO быстро открывает не только файлы с расширением mdf, но и другие типы документов, которые хранят образы дисков. С помощью этого инструмента вы также можете:
- записывать файлы на компакт-диски;
- изменять данные образов;
- конвертировать их в ISO образы.
Недостаток программы в том, что она платная так же как и Alcohol 120%. Если даже хотите пользоваться только бесплатными программами, она вам подойдёт для единичной необходимости открыть файл, так как разработчики предоставляют бесплатный пробный период.
Как скачать программу, а затем работать в ней?
- Откройте официальный сайт для загрузки установщика UltraISO. Кликните по голубой кнопке Free Trial, чтобы загрузить бесплатную пробную версию.
 Нажмите на Free Trial
Нажмите на Free Trial - Запустите скачанный установочный файл и нажмите на «Да».
- Отметьте пункт «Я принимаю условия соглашения». Кликните по «Далее».
 Кликните по «Я принимаю условия соглашения», а затем по «Далее»
Кликните по «Я принимаю условия соглашения», а затем по «Далее» - Выберите папку для установки программы или просто нажмите на «Далее», если вас устраивает автоматически выбранное расположение файлов будущей программы.
 Выберите папку для устаноки UltraISO
Выберите папку для устаноки UltraISO - В следующем окне создайте значок программы на «Рабочем столе» и установите ассоциацию файлов c расширением iso с утилитой UltraIS. Поставьте галочку рядом с «Установить ISO CD/DVD эмулятор».
- Щёлкните по «Установить».
- Кликните по «Пробный период». Откроется окно программы, в котором уже можно открыть файл c расширением mdf.
 Нажмите на «Пробный период»
Нажмите на «Пробный период» - Кликните по «Инструменты» на верхней панели окна. Выберите пункт «Монтировать в виртуальный привод». В появившемся маленьком окне выберите файл с помощью кнопки с тремя точками. Нажмите на «Монтировать».
 Выберите файл для монтирования
Выберите файл для монтирования - Откройте «Этот компьютер» (ярлык на «Рабочем столе»). Запустите диск, на который был смонтирован файл.
 Откройте файл в «Проводнике Windows»
Откройте файл в «Проводнике Windows»
Видео: как установить UltraISO на ПК
Magic ISO Maker
Magic ISO Maker - программа с расширенным функционалом, с помощью которой можно:
- создавать образы дисков с играми, программами и операционными системами;
- редактировать готовые файлы;
- записать образ на диски DVD, CD и BD;
- скопировать данные с одного носителя на другой без сохранения информации на жёстком диске ПК, если на нём есть два и более привода.
Этот инструмент встраивается в «Проводник Windows». В контекстном меню файлов, которое вызывается щелчком правой кнопкой мыши, появляются опции этой программы.
- Перейдите на официальный ресурс Magic ISO Maker.
- Нажмите на ссылку Download Site 1.
 Кликните по Download Site 1
Кликните по Download Site 1 - Откройте загруженный архив и запустите установщик.
- Кликните по Next.
 Нажмите на Next
Нажмите на Next - С помощью кнопки Browse выберите папку для установки файлов утилиты. Щёлкните по Next.
 Выберите папку для загрузки и кликните по Next
Выберите папку для загрузки и кликните по Next - В следующих окнах также нажмите на кнопку Next.
- Запустится процесс установки.
 Подождите, пока установится Magic ISO Maker
Подождите, пока установится Magic ISO Maker - После завершения нажмите на Finish.
- Нажмите на Register и в небольшом окошке введите данные, указанные в файле Key в архиве. Снова нажмите на Register.
- Вы увидите, что программа похожа на UltraISO. Поменяйте язык интерфейса программы на русский в разделе View.
 Поменяйте язык в раздел View
Поменяйте язык в раздел View - Чтобы открыть файл mdf, кликните по седьмой иконке на верхней панели. Они будут в виде диска и дисковода.
 Откройте файл mdf в Magic ISO Maker
Откройте файл mdf в Magic ISO Maker - Выберите файл, который хотите открыть.
- Затем в «Проводнике Windows» откройте диск, с помощью которого был запущен файл.
Видео: как установить Magic ISO Maker
Power ISO
Это универсальная программа для работы с образами дисков. Что входит в её функционал?
- Создание, редактирование и открытие образов дисков различных форматов, включая mdf, bin, nrg, daa и другие.
- Преобразование файла mdf в ISO образ.
- Запись файла на физический носитель (диск и флешка).
- Создание сжатых образов. Степень сжатия выше, чем у других программ.
- Шифрование образов.
Как и Magic ISO Power, этот инструмент встраивается в «Проводник Windows», поэтому с ним очень удобно работать.
- Открываем официальный ресурс программы Power ISO. Кликаем по Download Now.
- Выбираем разрядность системы и нажимаем на соответствующую ссылку для скачивания. Ждём, когда загрузится файл и открываем его. Кликаем по «Да».
 Кликните по одной из двух ссылок для загрузки инсталлятора в зависимости от разрядности вашей системы
Кликните по одной из двух ссылок для загрузки инсталлятора в зависимости от разрядности вашей системы - Программа поприветствует вас в голубом окне. Нажмите на «Далее».
 Нажмите на «Далее» в голубом окне
Нажмите на «Далее» в голубом окне - Щёлкните по «Принимаю».
 Нажмите на «Принимаю», чтобы продолжить установку
Нажмите на «Принимаю», чтобы продолжить установку - Начнётся установка приложения. Дождитесь завершения.
 Подождите, когда закончится установка Power ISO
Подождите, когда закончится установка Power ISO - Кликните по «Закрыть».
 Оставьте галочку рядом с пунтом и кликните по «Закрыть»
Оставьте галочку рядом с пунтом и кликните по «Закрыть» - Утилита сразу предложит приобрести платную версию Кликаем по «Продолжить».
 Кликните по «Продолжить»
Кликните по «Продолжить» - В окне программы нажимаем на «Открыть».
 Нажмите на «Открыть» в окне Power ISO
Нажмите на «Открыть» в окне Power ISO - В «Проводнике Windows» выбираем файл.
 Найдите файл в папках и нажмите на «Открыть»
Найдите файл в папках и нажмите на «Открыть» - В окне появятся данные файла mdf.
Видео: как установить Power ISO на ПК с Windows 10
Cyberlink PowerDVD
Эта программа предназначена не только для открытия образов дисков, но и для чтения мультимедийных файлов, то есть аудио и видео. Если в файле с расширением mdf хранится фильм или музыка, вы сможете тут же их воспроизвести в окне программы. Минус инструмента в том, что с помощью него вы не прочитаете образы дисков с играми и программами. Таким образом, Cyberlink PowerDVD можно назвать универсальным проигрывателем для аудио и видео. Программа платная, но вначале каждому пользователю предлагается бесплатная версия на месяц.
В отличие от других утилит, описанных в этой статье, в этой программе открывает файл с расширением mds, а не mdf, так как именно в нём находится список дорожек и другая информация. Однако сопутствующий файл формата mdf все равно нужен. Он будет выступать в роли хранилища данных. Плеер будет к нему обращаться, когда будет проигрывать медиафайлы. Нажмите на Free Download
 Нажмите на Download
Нажмите на Download Подождите, пока загрузятся файлы для установки Cyberlink PowerDVD
Подождите, пока загрузятся файлы для установки Cyberlink PowerDVD Кликните по «Далее»
Кликните по «Далее» Нажмите на «Да»
Нажмите на «Да» Введите свое имя и нажмите на «Далее»
Введите свое имя и нажмите на «Далее» Нажмите на «Далее», чтобы Cyberlink PowerDVD была далее установлена
Нажмите на «Далее», чтобы Cyberlink PowerDVD была далее установлена Щёлкните по «Далее»
Щёлкните по «Далее» Найдите файл mdf через раздел «Мой компьютер»
Найдите файл mdf через раздел «Мой компьютер»Видео: как установить Cyberlink PowerDVD и начать им пользоваться
IsoBuster
Кроме открытия, создания и редактирования образов дисков, утилита также восстанавливает файлы, которые хранились на испортившихся дисков CD и DVD. IsoBuster также может проверить, насколько читаема информация на носителе без предварительного её копирования на ПК.
Есть бесплатная и платная версии. В бесплатной версии функционал программы не такой широкий, как в платной. Однако даже этой базы достаточно для активной работы.
- С помощью любого браузера откройте официальную страницу для закачки IsoBuster. Кликните по Download IsoBuster.
- Запустите инсталлятор и нажмите на «Да», чтобы разрешить приложению вносить изменения на устройстве.
- Выберите язык и нажмите на ОК.
 Выберите язык для утилиты IsoBuster
Выберите язык для утилиты IsoBuster - Выберите типы файлов для ассоциации с этой программой. Кликните по «Далее». Выберите язык для утилиты IsoBuster
- Отметьте строку «Я принимаю условия соглашения» и кликните по «Далее».
- Выберите папку с помощью кнопки «Обзор» или оставьте уже предложенную. Щёлкните по «Далее».
- Кликните по «Завершить».
- Откроется окно. В нём нажмите на Remind me Later.
 Нажмите на Remind me later
Нажмите на Remind me later - Нажмите на раздел File, а затем Open Image File.
 Кликните по File, а затем по Open Image File
Кликните по File, а затем по Open Image File - В «Проводнике Windows» найдите файл с расширением mdf и откройте его.
 Кликните по «Установить», чтобы продолжить установку IsoBuster
Кликните по «Установить», чтобы продолжить установку IsoBusterФайлы mds и mdf содержат данные, скопированные из компакт-дисков (игры, программы, фильмы и даже операционные системы). Открываются они различными утилитами, которые используются для создания образов дисков. За некоторые из них приходится платить по истечении пробного срока использования. Однако есть и условно бесплатные, как, например, Daemon Tools Lite, которым можно пользоваться свободно, но при этом смотреть рекламу.