Прошивка Android-устройств Samsung через программу Odin. Прошивка Samsung Galaxy и других смартфонов на Android – зачем это нужно и как это делается? Как прошить телефон на андроиде samsung
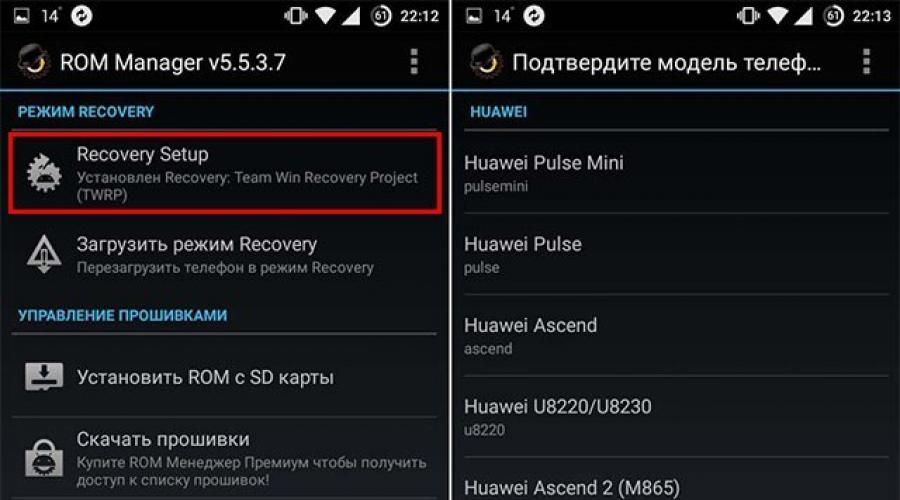
Многих современных пользователей пугает понятие «перепрошивка», если оно упоминается в контексте мобильных телефонов, поэтому было бы полезно разобрать, как прошить телефон Андроид. Чаще всего это нужно на случай, если телефон не включается или начал очень сильно глючить. Хотя некоторых просто не устраивает их прошивка из-за дизайна или других подобных моментов.
В любом случае, мы будем рассматривать самый простой способ, который смогут выполнить даже самые неопытные пользователи. Этот способ подойдет для всех моделей смартфонов от Самсунг, HTC, FLY и других современных производителей.
При этом весь процесс будет описываться так, чтобы каждый мог выполнить все его этапы в домашних условиях, не привлекая специалистов.
Что нам понадобится
Кроме самого мобильного телефона, данный способ предусматривает наличие программы под названием ROM Manager. Скачать ее лучше всего на Google Play.
Разработчиком данного приложения является команда под необычным названием ClockworkMod. Эта команда давно пользуется огромной популярностью и авторитетом среди пользователей самых разных стран.
Их творение позволяет с легкостью менять прошивки, а также выполнять огромное количество системных манипуляций.
Основные среди них такие:
- Резервное копирование;
- Восстановление системы;
- Установка новых прошивок (то, что нам и нужно) и многое другое.
Основное преимущество использования программы ROM Manager для перепрошивки любого телефона, будь то Самсунг, HTC, FLY или какого-то другого, заключается в возможности откатить все изменения.
Это означает, что если при установке или уже после нее возникнут какие-то проблемы (к примеру, если телефон не включается), новая прошивка просто не понравиться по каким-либо причинам, все можно будет вернуть назад.
Среди других преимуществ использования ROM Manager особенно важно следующее:
- Это несложно и все можно сделать в домашних условиях;
- Все операции производятся довольно быстро;
- Через компьютер делать ничего не нужно, все происходит через телефон (разве что через компьютер нужно будет перекинуть на телефон прошивку, хотя для этого есть и другие способы, такие как Bluetooth или файлообменники);
- Надежность – тысячи пользователей уже делали подобную процедуру.
Также нам понадобится сама новая прошивка. Многие пользователи сегодня не знают, где ее найти. А сделать это легче всего через телефон.
В Google нужно ввести запрос типа «прошивки на [модель телефона]», то есть, к примеру, «прошивки на Samsung Galaxy J7». Все это делается очень даже просто.
Проблема в том, что в интернете существует огромное количество прошивок, но очень много из них, говоря языком продвинутых пользователей, «битые».
Это означает, что после установки не будет включаться компьютер, пользователь не сможет установить некоторые программы или будут возникать другие проблемы самого разного рода. Поэтому перед скачиванием той или иной прошивки воспользуйтесь следующим советом.
Совет: Прочитайте в интернете, что пишут другие пользователи о той версии прошивки, которую Вы собираетесь скачать.
На сегодняшний день положительное мнение людей, которые уже установили что-либо, является лучшей гарантией качества. А производитель может писать то, что ему вздумается и все из этого, конечно же, будет только хорошим. Еще один совет поможет выбрать хорошую прошивку.
Совет: Воспользуйтесь программой ROM Manager Premium, которая позволит непросто найти прошивки для Вашей модели телефона, а еще и покажет, какие из них наиболее популярны среди других пользователей. Также в окне программы можно будет посмотреть обсуждения других пользователей относительно той или иной версии прошивки.
В любом случае, перед выполнением всех описанных ниже действий на Вашем телефоне, а точнее, на карте памяти (это важно!), должен находиться zip архив с новой прошивкой.
Итак, перейдем к самому процессу прошивки.
Этапы прошивки телефона Андроид
Программа ROM Manager уже скачана и установлена на Вашем телефоне.
Теперь необходимо сделать следующее:
- Получить root права. Если Вы не знаете, как это делать, специально для Вас дальше будет описан весь этот процесс.
- Открыть программу ROM Manager и установить ClockWorkMod. Он представляет собой программу, которая выполняет загрузки каких-либо файлов.
Да, у Андроид есть своя такая программа, но нам нужно, чтобы работал ClockWorkMod.
Для этого нужно сделать следующее:
- В верхней части окна программы, в разделе под названием «Режим Recovery» нажать кнопку «Установить ClockWorkMod» (выделена на рисунке №1.а);
- После этого следует нажать на свое устройство в выпадающем списке, внешний вид которого показан на рисунке №1.б;

№1. Главное меню программы ROM Manager и окно выбора модели телефона
Внимание: Перед установкой ClockWorkMod телефон не должен быть подключен к компьютеру. И вообще лучше выключить все его средства связи, кроме Wi-Fi, который даст возможность скачивания нужных файлов.
- Ждем конца скачивания и установки ClockWorkMod.
Теперь необходимо сделать резервную копию системы. Она понадобится на случай неправильной установки новой прошивки или других проблем с ней.
Для этого необходимо сделать следующее:
- В главном меню выбрать команду «Сохранить текущий ROM» (выделена на рисунке №2);
- Указать имя архива, в котором будет храниться текущая прошивка, то есть резервная копия системы в окне;
- Нажать кнопку «ОК» в том же окне;
- Ждем, пока программа создаст резервную копию системы и сохранит ее в архиве с указанным пользователем именем.

№2. Создание резервной копии в ROM Manager
Чтобы перейти непосредственно к установке новой прошивки, в окне программы ROM Manager необходимо выбрать пункт «Установить ROM c SD карты», который выделен на рисунке №3. После этого нужно будет выбрать, где находится скачанная Вами ранее прошивка, то есть zip архив с ней.

№3. Кнопка «Установить ROM c SD карты»
После этого Вам будет предложено выполнить некоторые действия вместе с установкой новой прошивки. Так можно удалить все данные стереть кэш, а также сделать резервную копию существующей системы. Последнее мы уже сделали ранее, поэтому здесь можно выбрать только пункт, касающийся кэша.
Совет (обязательно к исполнению!): После всех вышеуказанных шагов подключите телефон к зарядному устройству. Это очень важно, ведь если телефон разрядится во время установки новой прошивки, это может привести к необратимым последствиям.
После этого придется подождать. В зависимости от модели этот процесс может занимать до двух часов, хотя в большинстве случаев на него тратится не более 45 минут. На этом процесс перепрошивки будет завершен.
Процесс получения root прав
Данный процесс выполняется по-разному на разных версиях Андроид. Но в большинстве случаев все сводится к тому, чтобы установить одну из специальных программ, которые позволяют буквально при помощи нажатия одной кнопки получить эти самые root права.
Список этих программ выглядит следующим образом:
- Framaroot;
- Universal AndRoot;
- VISIONary+;
- GingerBreak;
- z4root;
- Baidu Root;
- Romaster SU;
- Towelroot;
- Root Dashi;
- 360 Root.
Теперь Вам достаточно найти одну из них в интернете, скорее всего на Google Play, установить и воспользоваться. Можно с уверенностью сказать, что Вы сможете разобраться в том, как их пользовать.
К примеру, окно программы Framaroot показано на рисунке №4. Все, что нужно сделать, это нажать на кнопку «Установить SuperSU».

№4. Окно программы Framaroot
Восстановление системы
Выше мы говорили о том, что если с новой прошивкой возникнут какие-то проблемы, можно откатить все изменения и вернуться к старой версии. Делается эта процедура также в ROM Manager.
В главном меню программы следует нажать кнопку «Резервные копии» (выделена на рисунке №5).
После этого появится обычный диалог выбора места расположения образа системы. После выбора созданного ранее образа можно будет выбрать один из трех вариантов.
Соответственно, нам нужно будет выбрать пункт под названием «Восстановить».

№5. Главное меню программы ROM Manager
По прошествии еще нескольких десятков минут система может вернутся к тому состоянию, в котором она была до установки новой прошивки. Как видим, абсолютно ничего сложного в этой процедуре нет.
Впрочем, и во всей прошивке при помощи программы ROM Manager тоже нет ничего сложного – практически все делается в одно-два нажатия.
В видео ниже можно наглядно видеть, как происходит процесс установки другой прошивки при помощи программы ROM Manager. Правда, это видео на английском языке, но смысл происходящего понять легко.
Как прошить телефон Samsung Galaxy?




Среди всех высокотехнологичных гаджетов смартфоны наиболее тесно интегрировались во все аспекты нашей жизни. Без такого модного и функционального девайса сложно представить как рабочий, так и выходной день любого делового человека. Он позволяет нам с легкостью общаться в социальных сетях, фотографировать самые интересные моменты нашей жизни, а также общаться по мобильной сети.
Одной из самых распространенных операционных систем для смартфонов является Андроид, она была создана в 2006 году и за все время своего существования успела завоевать огромную популярность среди пользователей. Компания Samsung вовремя заметила данные тенденции и создала целую линейку устройств (под названием Galaxy), работающих на ОС от Гугл. Периодически производитель выпускает новые прошивки с обновлением операционной системы, которые можно установить как по воздуху, так и используя персональный компьютер.
Как прошить телефон Samsung Galaxy с помощью компьютера?
Если ваш смартфон включается, тогда сделайте резервную копию пользовательских данных. Для этого скопируйте данные с карты памяти на компьютер и включите синхронизацию с сервером Гугл в настройках устройства.
Процесс прошивки смартфона Samsung:
- Для начала скачайте последнюю версию программы KIES от Samsung на официальном сайте ;
- После этого установите скачанное ПО на компьютер (во время установки следуйте инструкциям, отображаемым программой);
- Теперь подключите USB-кабель к смартфону и компьютеру;
- После установки драйверов откройте программу KIES;
- Если для вашего телефона есть новая прошивка, вы увидите сообщение с просьбой обновить ПО;
- Если вы хотите просто перепрошить телефон из-за появления сбоев в его работе, выполните обновление до уже установленной у вас версии;
- Во время прошивки не отсоединяйте смартфон от компьютера и не вынимайте из него батарею, чтобы не получить в результате «кирпич»;
- В процессе прошивки смартфон несколько раз перезагрузится;
- После его включения можете пользоваться обновленным устройством и восстановить на него все скопированные ранее файлы.
Если вы хотите просто установить обновление, тогда необходимо и, при наличии апдейтов, просто зайти в меню настроек смартфона, выбрать раздел «О телефоне» и нажать на пункт «Обновить ПО». Обновление по воздуху возможно только при наличии Wi-Fi подключения.
Ознакомиться с другими полезными советами по использованию смартфонов вы можете в разделе .
На этот раз я покажу вам как установить стоковую прошивку на свой смартфон или планшет линейки Samsung Galaxy, то есть восстановить состояние нового устройства. Этот способ также позволит реанимировать вам гаджет после неудачной установки кастомной прошивки или избавиться от возникших проблем с работой устройства. Вы также можете обновить свой аппарат до последней версии ПО, если не можете дождаться обновления по воздуху. Все совершенно безопасно!
Этот способ подразумевает использование удобнейшей утилиты Odin для Windows. Не переживайте, если не знакомы с ней. Благодаря пошаговой инструкции ниже, вы узнаете все, что нужно для успешного восстановления через Odin. Стоит отметить, что все данные, хранящиеся во внутренней памяти устройства будут стерты, поэтому сохраните их на компьютере, прежде чем начнете. Вы также можете создать резервную копию смс, контактов, медиафайлов и многое другое, ознакомившись с нашим руководством.
Как подготовиться к процессу восстановления Android-устройства компании Samsung:

Итак, у вас все готово? Установили драйвера и перезагрузили компьютер? Распаковали архивы программы Odin и прошивку? А смартфон/планшет заряжен? Тогда приступим! Внимательно следуйте моим инструкциям и за 15 минут получите аппарат со свежеустановленным программным обеспечением.
Как восстановить стоковую прошивку на любом устройстве Samsung:
Шаг 1: Запустите на компьютере Odin.Шаг 2: Переведите мобильное устройство в режим загрузки (Download Mode). Для этого выключаем его, а затем зажимаем по очереди кнопки “Громкость вниз” , “Домой” и “Питания“ . Затем один раз нажимаем кнопку “Громкость вверх” , чтобы продолжить.
Шаг 3: Подключите гаджет к компьютеру по USB-кабелю.
Шаг 4: Когда в программе Odin напротив подключенного порта засветиться синий огонек, кликаем по кнопке “AP” и выбираем файл прошивки, который вы должны были скачать заранее.

Шаг 5: Утилите Odin необходимо несколько минут, чтобы проверить прошивку. Когда она буде готова, нажимаем кнопку “Start” , которая находится внизу окна.
Шаг 6: После окончания процесса устройство перезагрузится автоматически.
Шаг 7: За несколько минут вы должны увидеть экран первоначальной настройки, где необходимо выбрать язык интерфейса, подключиться к сети, добавить аккаунт и так далее.
Вот и все! Теперь на вашем гаджете установлено стоковое ПО, которое будет получать официальные обновления по воздуху.
Благодаря наличию широкого списка вспомогательного ПО, прошивка мобильного телефона или планшета становится доступной обычным пользователям. Если вы собираетесь установить новую ОС на телефон «Самсунг», тогда обязательно изучите инструкцию по использованию программы «Один». Что это за софт, как им пользоваться и где скачать, будет рассказано далее.
Что такое Odin и где его скачать
Odin – специализированная утилита, с помощью которой осуществляется прошивка большинства смартфонов и планшетов от «Самсунг». Это официальная разработка, созданная программистами и инженерами из Samsung, поэтому ее эксплуатация полностью безопасна при условии правильных действий. Существует 3 стабильные версии:
- 1.85 (для гаджетов выпуском до 2011 года);
- 3.07 (для моделей с 2011 по 2014 года);
- 3.10.6 (для устройств 2014-2016).
Для современных смартфонов можете скачать последнюю версию. Обратите внимание, что софт предоставляется на английском языке. В сети можно найти русифицированный «Один», но его использование не рекомендуется. Имеется вероятность превратить гаджет в «кирпич», поэтому не пользуйтесь модифицированными версиями от разработчика.
Скачать утилиту можно с различных форумов и специализированных сайтов. На этом ресурсе представлен список всех версий для скачивания. Программа вложена в архив формата zip, поэтому вам понадобится на компьютере архиватор, чтобы извлечь инсталлятор. Помните, что софт совместим только с мобильными гаджетами Samsung на операционной системе Android.
Виды прошивок и где их скачать для «Самсунга»
Прошивки для телефона условно делятся на 2 группы: однофайловые и многофайловые. Как видно из названия, первые включают все необходимое в единственном файле. Последние с множеством компонентов практически не встречаются, при этом могут использоваться только в сервисных центрах. Расширение у подобных файлов.tar или tar.md5.
Также выделяют официальные и кастомные. Последние – это модифицированные операционные системы с добавлением функций или изменением дизайна. Они могут поставляться уже с root-правами. Если вам необходимо только вернуть гаджет в рабочее состояние, используйте официальные версии. Кастомные подходят для продвинутых пользователей.
Скачать ось можно на сайте по поддержке «Самсунг» или с ресурсов Find Firmware , Samsung Updates . Обязательно узнайте полную модель смартфона, чтобы избежать ситуации инсталляции несовместимой версии.
Важные правила прошивки смартфона
Перед началом процедуры необходимо выполнить ряд важных действий. Сначала следует поставить на компьютер/ноутбук USB-драйвер. Скачать его можно с различных форумов. Альтернативный вариант – поставить на ПК программу Kies . Это официальный софт от разработчиков, который автоматически установит все необходимые драйверы.

Если у вас его нет, то необходимо проделать следующие действия:

После инсталляции драйверов через Kies софт необходимо полностью отключить. Обязательно проверьте через «Диспетчер задач», что процесс удален. Далее рекомендуется сделать резервную копию папки EFS, чтобы избежать потери IMEI. Для дополнительной подстраховки запишите и саму комбинацию, чтобы при ее потере произвести восстановление.
Установите на компьютер Odin. Телефон должен быть полностью заряжен перед началом процедуры. Вам понадобится кабель USB-microUSB для подключения. Желательно использовать только оригинальный. Рекомендуем проводить перепрошивку через заряженный ноутбук или компьютер с бесперебойным источником питания. Отключение электричества в ходе процедуры может крайне печально закончиться. Также файлы должны лежать по пути, в котором отсутствуют русские буквы. Рекомендуем их разместить прямо на диске C или D.
Если смартфон находится в рабочем состоянии, сделайте резервную копию всех важных данных: контакты, фото, видео, документы и другое.
Пошаговая инструкция прошивки
Перейдем к самому сложному – перепрошиванию. Весь процесс заключается в добавлении в Odin соответствующих файлов, однако здесь могут быть «подводные камни», о которых мы расскажем далее.
Перевод телефона в режим загрузки
Обязательным пунктом идет перевод смартфона в специальный режим. Factory mode представляет собой системное меню, через которое осуществляется запуск процесса обновления ПО. Активация этого режима в современных смартфонах выполняется через нажатие и одновременное удерживание трех кнопок: «домой», громкости вниз и включения аппарата (мобильный аппарат должен быть выключен). На некоторых старых моделях достаточно зажать только «громкость –» и «включение».

Вы увидите предупреждение. Согласитесь продолжить, выбрав пункт Continue через кнопки изменения громкости. Должно появиться окно с информацией о включенном режиме.

Не щелкайте другие кнопки и не выключайте гаджет.
Подсоединение к ПК и установка драйверов
Второй шаг – это подсоединение телефона к компьютеру. Соедините устройства через USB. Обязательно используйте порт USB 2.0 на задней панели компьютера (непосредственно с материнской платы). Порты спецификации USB 3.0 работают с 50% вероятностью. Если драйверы были установлены корректно, то в системном трее появится сообщение, что устройство готово к использованию.

Если драйвер не установлен, то проведите его инсталляцию от имени администратора. Процесс аналогичен установке любой типичной программы: просто нажимайте далее. Запустите «Один». Если устройство распознается, то вы увидите активным один из COM портов (подсвечен в интерфейсе желтым/голубым цветом).

Установка прошивки в Odin
Все подготовительные действия закончились. Итак, к моменту этого этапа у вас должны быть:
- скачаны файл или несколько для прошивки, сохранены на компьютере в одном каталоге;
- подключен «Самсунг» по USB, при этом переведен в режим Download Mode;
- установлено ПО Odin необходимой версии;
- сделан бэкап всех важных файлов.
Только после этого начинайте процедуру. Предварительно удалите с компьютера Kies (через меню «Программы и компоненты»).

Однофайловая прошивка
Данный вариант – самый простой способ, так как вам придется сделать минимум шагов. Инструкция состоит из следующих пунктов:

Обязательно проверьте работоспособность телефона и плавность переключения меню. Далеко не всегда обновление дает прирост производительности.
Многофайловая прошивка
Этот метод фактически не отличается от вышеописанного, но за тем исключением, что вам придется добавлять в программу несколько файлов. Процедура состоит из следующих шагов:
- запустите софт от имени администратора и убедитесь, что телефон обнаружен;
- во вкладке Options оставьте галочки, как это описано в предыдущем разделе;
- загрузите файлы в соответствующие поля по нажатию кнопок, а затем нажмите Start.
Главная трудность заключается в том, куда грузить конкретные объекты. Подсказка будет крыться в самих названиях. Например, если в наименовании объекта имеется BL, то его необходимо вставить в поле BL и так далее.

Названия кнопок в «Одине» могут отличаться, поэтому обязательно ознакомьтесь со следующей таблицей:

Перед нажатием Start проверьте, что все файлы находятся на своих местах. Дождитесь надписи «Pass» и отключайте аппарат.
Прошивка c PIT-файлом
Иногда требуется выполнить переразбивку памяти. Odin позволяет это сделать, но только при наличии специального PIT-файла. Подключить его можно в ходе однофайлового и многофайлового методов. Весь процесс сводится к следующим шагам:

Дождитесь окончания, а затем отключайте гаджет от USB. Включайте Re-Partition только при серьезных неполадках с гаджетом, когда он не загружается, зависает на экране с названием модели или обнаружены ошибки памяти.
Отдельные компоненты ПО: ядро, модем и рекавери
При необходимости через этот софт можно установить отдельные компоненты. В некоторых ситуациях обновление ядра позволит существенно повысить производительность, запускать требовательные приложения и игры. Обновление модема может решить проблемы с Wi-Fi. Отличия только в файлах, которые вы будете скачивать. Прошивка ядра, как правило, в названии имеет слово Kernel.
Далее будет показан пример, как поставить кастомное рекавери TWRP через ODIN. Это специальное системное меню, которое имеет более широкий и интуитивно-понятный интерфейс. Выполните инструкцию:


Важно! Файл с ядром добавляете в строку AP (PDA), а при прошивке модема необходимо использовать поле CP (Phone). Это единственные отличия.
Возможные ошибки в ходе прошивки и их устранение
Самая простая проблема – это телефон не распознается программой. Здесь нужно будет поставить последнюю версию драйверов. Иногда телефон не хочет переходить в Download Mode. Альтернативный метод – использовать софт ADB. Это специальная программа для компьютера, которая поможет перейти в системное меню телефона. Для взаимодействия с гаджетом он должен быть подключен через USB.
Если прошивка проходит с ошибками, но телефон по-прежнему беспроблемно работает, попробуйте скачать другую версию Odin. Отдельные Samsung перепрошиваются только под определенной «Один». Подробнее советуем изучить этот вопрос на специализированных форумах.
Если в ходе прошивки «Один» выдал сообщение Fail, при этом устройство не подает признаков жизни, то не стоит паниковать. Выполните следующую методику:
- Извлеките из аппарата аккумуляторную батарею. Дайте полежать до 30 минут.
- Установите аккумулятор на место. Войдите в меню рекавери (жмите одновременно кнопку питание, громкость вверх и домой). Если успешно вошли в меню, нажмите на wipe data/factory reset, а затем дождитесь перезагрузки.
- Если в рекавери не удается войти, активируйте аварийный режим. Удерживайте кнопки питание + громкость вниз + домой (для некоторых «Самсунг» это могут быть другие комбинации).
- Из аварийного меню попробуйте через Odin прошить 5-файловой сервисной прошивкой.
Когда эти советы не дают результата, обращайтесь в сервисный центр. Восстановить гаджет самостоятельно уже не получится.
Теперь вы знаете, как пользоваться софтом Odin и перепрошивать мобильные смартфоны Samsung. Без особой надобности не перепрошивайте Samsung, поскольку операция не дает 100% успеха. Подобным методом допускается проводить не только обновление, но и даунгрейд, например, с Android 4.4.2 до 4.2.2. Это бывает актуально в тех случаях, когда система автоматически обновила ОС, а новая версия работает нестабильно.
Пожаловаться на контент
Нарушение авторских прав Спам Некорректный контент Сломанные ссылки
Перед тем, как прошить samsung через Odin, необходимо придерживаться некоторых строгих правил, иначе можете заполучить отличный инструмент для колки орехов, ибо на другое он уже не сгодится! Исключить подобные ошибки, поможет наша инструкция.
Перед прошивкой рекомендуем делать Backup (резервное копирование информации на телефоне) . Есть несколько приложений: для старых устройств до версии android 4.3 и для версии android 4.3 и выше. Можете попробовать также , но для него нужны .
Прошивка через Odin главные правила
Необходимо знать, что никогда не следует прошивать Samsung через программы Kies или Smart Switch, причина вот в чем:

- Не в полной мере загруженные прошивки с сервера компании Samsung.
- Некачественные прошивочные файлы Android, благодаря чему устройство регулярно перезапускается (не удаляется раздел /data).
- Прошивать смартфон исключительно программой Odin
- Прошивать обязательно с зарядом аккумулятора не меньше 50% и стабильным электропитанием на ПК.
- Не дергать USB кабель в процессе прошивания смартфона.
- Нужен фирменный и неповрежденный USB провод.
- Важно пользоваться только оригинальным USB проводом идущий в комплектации с устройством. Используя некачественные провода, вы рискуете превратить свой смартфон в кирпич.
- Путь к прошивке должен быть без русских букв (C: папка - не верно, C: или С: samsung - верно).
Как прошить через Odin подготовка смартфона
- Скачайте себе на ПК официальный прошивочный файл Samsung.
- Установите драйвер .
- Скачайте и разархивируйте .
- Подготовьте оригинальный USB провод.
- Зайдите в настройки - "Параметры разработчика", "Включите отладку по USB", для новых устройств также понадобится "Разблокировка OEM" и отключить "Удаленное управление", схему смотрите в самом низу на последней картинке.
Источники где загрузить прошивки
Как использовать данный софт:
Например вы подыскиваете прошивку на смартфон S7 Edge SM - G935F.
Запустите Firmware Linker.
Наберите в программе название группы, к которой принадлежит ваше устройство (EK, GT, SC, SCH, SGH, SHV, SHW, SM, SPH, YP) и нажмите "Enter ".
Напечатайте модель, например (G935F) - нажмите "Enter".
Вас перенаправят на веб сайт прошивок Samsung.
Переход смартфона Samsung в режим прошивания
Когда загрузите и установите драйвера и прошивку, переключите смартфон в прошивочный режим (bootloader или загрузки):

Отключаем устройство и жмем кнопки "Громкость Вниз " + "Центральная кнопка " + "Кнопка включения ".

Высветится подобное меню, отпустите все кнопки и зажмите "Громкость вверх ".

Переводим смартфон в режим "Download ". Отключаем свое устройство и жмем кнопки "Громкость вниз " + "Кнопка включения ".
Отобразится подобная надпись:

Если не выходит войти в режим "Download ":
- Загрузите программу ADB RUN.
- Активируйте отладку по USB.
- Подсоедините смартфон Android к ПК.
Откройте программу Adb Run и войдите в меню:

"Reboot Device " - "Reboot Download ".
Подключите Android к ПК и дождитесь установки драйверов.
Войдите в программу Odin, наверху слева высветится уведомление, при подключении смартфона:

Загружаем прошивочные файлы в программу Odin. После этого, начнем процесс прошивания, точнее правильно настроим, чтобы все заработало.
Однофайловая и многофайловая прошивка
Прошивка с помощью Odin бывает однофайловой и многофайловой:
Однофайловые - находится единственный прошивочный файл.
Многофайловые - располагают несколькими прошивочными файлами.
У прошивок расширение (*.tar или *.tar.md5).
Однофайловая прошивка:

Загружаем файл в поле AP или PDA (для загрузки нажмите кнопку AP или PDA).
Многофайловая прошивка:

Выберите файлы прошивки и вставьте их в соответствующие поля:
- PIT (если есть) в строке PIT (нажмите на кнопку PIT)
- APBOOT_*****.tar.md5 в строке BL или Bootloader (нажмите на кнопку Bootloader)
- CODE_*****.tar.md5 в строке AP или PDA (нажмите на кнопку)
- MODEM_*****.tar.md5 в строке CP или PHONE (нажмите на кнопку)
- CSC_*****.tar.md5 в строке CSC (нажмите на кнопку)

Больше ничего не трогайте и не отмечайте галочками поля в левом углу, без надобности.

Когда выберите файлы, кликните кнопку "START ", затем начнется процесс прошивания интервалом около 2 - 5 минут. В конце загрузки отобразится уведомление "PASS " или "RESET ", затем можно отсоединять Android от ПК.
Что предпринять в случае если завис смартфон и не загружается после прошивания?
При возникновении ошибки или застоя Samsung на вечной загрузке, когда делалась прошивка через Odin, то нужно сделать сброс настроек (Hard Reset) или по другому именуемый WIPE , если вы предоставляли Root или установили кастомную прошивку, вырубилось электричество, тогда вам понадобится совет как восстановить Samsung после неудачной прошивки.
Основные неприятности возникающие на стадии прошивания:
- Odin не распознает устройство
- Зависание на стадии загрузки
- Сбой на стадии, когда делалась прошивка с помощью Odin
- Внезапный обрыв
- Сбой на старте обновления смартфона
Чтобы разобраться в неисправности программы Odin, вашего ПК и Samsung вам понадобится это руководство - Главные ошибки на стадии прошивания Samsung.
Как прошивать ядра (boot.img, zImage), файлы Recovery или модемы
Как прошить модем
Если необходимо прошить модем, значит файл модема загрузите в строке CP (Phone) в программе Odin и запустите процесс прошивания.
Как прошить ядро или Recovery
Прошивка с помощью Odin сторонних ядер или Recovery с установленным Android 5.X.X и выше, требует изменения некоторых параметров в настройках Android:
Активируйте "Отладку по USB" в той же вкладке активируйте "Разблокировка OEM"

Выключите "Удаленное управление " Samsung. Прошить ядро, Kernel или CWM значит, что файл необходимо загрузить в поле AP или PDA затем его прошить.
Вероятные ошибки на стадии установки Recovery
На случай, если после прошивания кастомного Recavery, оно осталось обычным заводским, тогда смотрите что можно предпринять:
- Уберите отметку в поле Auto Reboot в программе Odin.
- Попробуйте заново прошить кастомное Recovery.
- Выключить Android устройство.
- Включите режим Recovery (в случае если смартфон стал грузиться в обычном режиме повторите процесс пару раз).
- Воспользуйтесь патчем (root права).