Сортировка в Excel. Возможности сортировки данных в Excel списком Эксель сделать сортировку по возрастанию
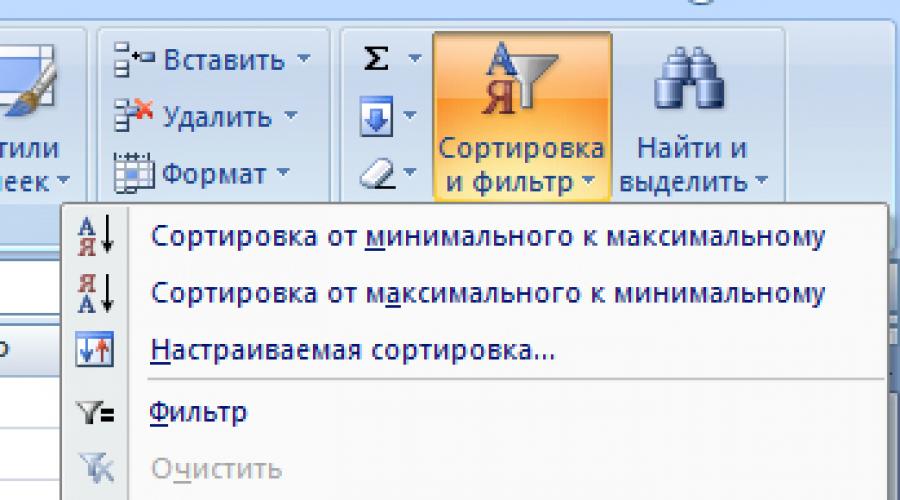
Читайте также
Добрый день, сегодня мы поговорим о таком распространенном инструменте как сортировка данных в Excel. Сам инструмент находится на вкладке "Данные"
Но для удобства пользователей быстрая сортировка вынесена на вкладку "Главная" и в контекстное меню.

Какие же возможности предоставляет сортировка:
- Сортировка по возрастанию и убыванию.
Это быстрый и простой способ сортировки, для ее работы достаточно встать в любое место таблицы, и выбрать из контекстного меню нужный пункт и таблица отсортируется по тому столбцу, где находится выделенная ячейка.
- По цвету ячейки или шрифта
В связи с появившимися возможностями выделения текста появилась и возможность сортировать таблицу согласно шрифту и цвету ячейки. Кстати, сразу скажу, что в контекстном меню слово "выделенный" - имеется в виду тот шрифт или цвет, который принадлежит выделенной ячейке, а не просто отличающийся от других шрифт или цвет. Например, если у вас в столбце есть ячейки с красным цветом и обычные, не форматированные ячейки с черным цветом, который автоматически задается при открытии книги. Если вы встанете на ячейку с неформатированным текстом и нажмете команду "Сортировка с выделенным шрифтом", ничего не произойдет. Причем это относится только к цвету текста или ячейки, жирный или наклонный текст к рассмотрению не принимаются.
- Сортировка по нескольким столбцам.
Одно из новшеств 2007-го Экселя в том, раньше можно было сортировать не более чем по трем столбцам, теперь же их более чем достаточно. Смысл в том, что вы можете сортировать данные сразу по двум критериям. Например, у вас есть таблица с именами баскетбольной команды, их очками, подборами и передачами. Вы сможете отсортировать сначала по имени, потом по очкам и увидите, кто из, скажем, Антонов в вашей команде забивает больше всех очков.
Алгоритм команды: Данные/Сортировка/Добавить уровень.
- По вашему произвольному порядку
Пользовательский список можно импортировать через параметры Office. Для этого создайте список, выделите диапазон, потом Кнопка Office/Параметры Excel/Изменить списки/Импорт. Если же список невелик, то можно его вручную забить при сортировке Данные/Сортировка/(при этом сортировка поля должна быть по значению, а не по цвету или шрифту)/Порядок/Настраиваемый список.
Сортировка данных в Excel – инструмент для представления информации в удобном для пользователя виде.
Числовые значения можно отсортировать по возрастанию и убыванию, текстовые – по алфавиту и в обратном порядке. Доступны варианты – по цвету и шрифту, в произвольном порядке, по нескольким условиям. Сортируются столбцы и строки.
Порядок сортировки в Excel
Существует два способа открыть меню сортировки:
- Щелкнуть правой кнопкой мыши по таблице. Выбрать «Сортировку» и способ.
- Открыть вкладку «Данные» - диалоговое окно «Сортировка».
Часто используемые методы сортировки представлены одной кнопкой на панели задач:
Сортировка таблицы по отдельному столбцу:
- Чтобы программа правильно выполнила задачу, выделяем нужный столбец в диапазоне данных.
- Далее действуем в зависимости от поставленной задачи. Если нужно выполнить простую сортировку по возрастанию/убыванию (алфавиту или обратно), то достаточно нажать соответствующую кнопку на панели задач. Когда диапазон содержит более одного столбца, то Excel открывает диалоговое окно вида: Чтобы сохранилось соответствие значений в строках, выбираем действие «автоматически расширить выделенный диапазон». В противном случае отсортируется только выделенный столбец – структура таблицы нарушится.
Если выделить всю таблицу и выполнить сортировку, то отсортируется первый столбец. Данные в строках станут в соответствии с положением значений в первом столбце.
Сортировка по цвету ячейки и по шрифту
Программа Excel предоставляет пользователю богатые возможности форматирования. Следовательно, можно оперировать разными форматами.
Сделаем в учебной таблице столбец «Итог» и «зальем» ячейки со значениями разными оттенками. Выполним сортировку по цвету:
- Выделяем столбец – правая кнопка мыши – «Сортировка».
- Из предложенного списка выбираем «Сначала ячейки с выделенным цветом».
- Соглашаемся «автоматически расширить диапазон».
Программа отсортировала ячейки по акцентам. Пользователь может самостоятельно выбрать порядок сортировки цвета. Для этого в списке возможностей инструмента выбираем «Настраиваемую сортировку».
В открывшемся окне вводим необходимые параметры:
Здесь можно выбрать порядок представления разных по цвету ячеек.
По такому же принципу сортируются данные по шрифту.
Сортировка в Excel по нескольким столбцам
Как задать порядок вторичной сортировки в Excel? Для решения этой задачи нужно задать несколько условий сортировки.
- Открываем меню «Настраиваемая сортировка». Назначаем первый критерий.
- Нажимаем кнопку «Добавить уровень».
- Появляются окошки для введения данных следующего условия сортировки. Заполняем их.
Программа позволяет добавить сразу несколько критериев чтобы выполнить сортировку в особом порядке.
Сортировка строк в Excel
По умолчанию сортируются данные по столбцам. Как осуществить сортировку по строкам в Excel:
- В диалоговом окне «Настраиваемой сортировки» нажать кнопку «Параметры».
- В открывшемся меню выбрать «Столбцы диапазона».
- Нажать ОК. В окне «Сортировки» появятся поля для заполнения условий по строкам.
Таким образом выполняется сортировка таблицы в Excel по нескольким параметрам.
Случайная сортировка в Excel
Встроенные параметры сортировки не позволяют расположить данные в столбце случайным образом. С этой задачей справится функция СЛЧИС.
Например, нужно расположить в случайном порядке набор неких чисел.
Ставим курсор в соседнюю ячейку (слева-справа, не важно). В строку формул вводим СЛЧИС(). Жмем Enter. Копируем формулу на весь столбец – получаем набор случайных чисел.
Теперь отсортируем полученный столбец по возрастанию /убыванию – значения в исходном диапазоне автоматически расположатся в случайном порядке.
Динамическая сортировка таблицы в MS Excel
Если применить к таблице стандартную сортировку, то при изменении данных она не будет актуальной. Нужно сделать так, чтобы значения сортировались автоматически. Используем формулы.
- Есть набор простых чисел, которые нужно отсортировать по возрастанию.
- Ставим курсор в соседнюю ячейку и вводим формулу: =НАИМЕНЬШИЙ(A:A;СТРОКА(A1)). Именно так. В качестве диапазона указываем весь столбец. А в качестве коэффициента – функцию СТРОКА со ссылкой на первую ячейку.
- Изменим в исходном диапазоне цифру 7 на 25 – «сортировка» по возрастанию тоже изменится.
Если необходимо сделать динамическую сортировку по убыванию, используем функцию НАИБОЛЬШИЙ.
Для динамической сортировки текстовых значений понадобятся формулы массива.
- Исходные данные – перечень неких названий в произвольном порядке. В нашем примере – список фруктов.
- Выделяем столбец и даем ему имя «Фрукты». Для этого в поле имен, что находится возле строки формул вводим нужное нам имя для присвоения его к выделенному диапазону ячеек.
- В соседней ячейке (в примере – в В5) пишем формулу: Так как перед нами формула массива, нажимаем сочетание Ctrl + Shift + Enter. Размножаем формулу на весь столбец.
- Если в исходный столбец будут добавляться строки, то вводим чуть модифицированную формулу: Добавим в диапазон «фрукты» еще одно значение «помело» и проверим:
Скачать формулы сортировки данных в Excel
Впоследствии при добавлении данных в таблицу процесс сортирования будет выполняться автоматически.
Работа с таблицами во многих случаях требует анализа содержащихся в них данных. Excel предоставляет мощные средства для обработки информации, возможность построения статистических отчетов и выборки данных по условию. Но иногда достаточно просто произвести сортировку элементов, чтобы решить поставленную задачу.
Упорядочивание чисел
Сортировка чисел по возрастанию или убыванию – распространенная задача. Она помогает выстроить числовые параметры – количество товаров и клиентов, суммы продаж и доходов, и представить информацию в более наглядном виде. Сделаем в Excel сортировку этих данных.
Например, в таблице файла туристической компании хранится информация о стоимости проживания в отеле. Цена зависит от типа номера и предлагаемого питания. Турист заинтересован в поиске наиболее экономного размещения, поэтому нужно отсортировать данные по возрастанию цены.
Для этого выделяем столбец таблицы «Стоимость, руб.» и заходим на вкладку «Главная». В блоке «Редактирование» находится группа инструментов «Сортировка и фильтр». Выбираем из меню пункт «Сортировка по возрастанию».
Программа, обнаружив наличие связанных столбцов, уточняет, нужно ли выполнять сортировку в Excel только по выделенному полю, или же расширить диапазон.
Выбираем «Расширить», так как мы заинтересованы в упорядочивании полных записей таблицы, и нажимаем «Сортировка». Записи выстроены в порядке возрастания стоимости проживания.
Эта операция выполняется еще проще, если таблица отформатирована по стилю. В таком случае нужно вызвать контекстное меню столбца, щелкнув по выпадающему списку в заголовке графы. В меню находятся аналогичные команды, с помощью которых можно выполнить сортировку в Excel.
Для того чтобы числа были отсортированы верно, обратите внимание на корректность формата данных в столбце. Если значения внесены в таблицу как текст, а не число, выстраивание пройдет не в ожидаемом порядке. В таблице приведен пример сортировки чисел 10, 11, 100, 15, 110, 132 в зависимости от формата данных.
Упорядочивание текста
В Excel сортировка столбцов, содержащих текст, выполняется так же, как и операция с числами. Произведем эту команду в колонке уже известной нам таблицы цен на комнаты в отеле «Питание». Выделяем столбец кликом по его заголовку и открываем панель инструментов «Редактирование» вкладки «Главная». Теперь в выпадающем меню вместо команд сортировки по возрастанию и убыванию расположены команды сортировки от А до Я и наоборот.
Выполняем построение ячеек от А до Я, опять же указывая расширение диапазона операции.
При упорядочивании строковых данных убедитесь в том, что значения не содержат начальных пробелов, так как в таком случае желаемый порядок ячеек будет нарушен. Эта проблема случается, если информация выгружается в файл из другого источника: базы данных, стороннего приложения или другого файла.
Для форматированных таблиц сортировку в Excel выполнить еще проще. Зайдя в контекстное меню заголовка колонки, вы также увидите команды построения ячеек в порядке от А до Я и наоборот.
Упорядочивание дат
Все указанные выше операции, применимые для чисел и строковой информации, используются и для выстраивания дат и времени. Отличие состоит только в наименовании команды, для такого типа данных она называется «Сортировка от старых к новым» и наоборот. Ниже показан пример.
Для дат действует то же правило, что и для чисел: чтобы упорядочивание прошло корректно, убедитесь в том, что сортируемая информация представлена именно в формате даты, а не в текстовом.
Настраиваемые списки
Но не всегда есть возможность выстроить необходимый список штатными средствами, бывает необходимость выполнить сортировку в Excel по полям, к которым не подходит ни один из описанных выше методов. К примеру, в списке дел на неделю мы хотим выстроить задачи по дням недели.
Чтобы выполнить такую сортировку, программа предоставляет возможность использования настраиваемых списков. В MS Excel есть ряд предустановленных списков, одним из которых и является перечень дней недели. Чтобы их посмотреть, зайдите на вкладку «Данные» и найдите панель инструментов сортировки и фильтрации Excel. По кнопке «Сортировка» открывается окно выполнения операции по нескольким столбцам.
В поле «Порядок» выбираем элемент «Настраиваемый список». Из перечня выбираем дни недели и нажимаем ОК.
Упорядочивание по цвету и значкам
Еще одной удобной опцией выстраивания элементов ячейки по порядку является возможность их сортировки по цвету. При этом может использоваться цвет как заливки, так и шрифта текста. В таблице дел обозначим рабочие задачи оранжевым цветом, семейные дела – голубым, праздники – бежево-желтым. И выстроим их по типу.
Для этого заходим в настраиваемую сортировку. Кроме описанного выше способа, можно воспользоваться меню панели «Редактирование» вкладки «Главная». Выбираем из списка команд «Сортировка и фильтр» элемент «Настраиваемая сортировка».
Выбираем поле «Задача», тип «Цвет ячейки» и устанавливаем оранжевый цвет сверху. Чтобы домашние дела находились внизу списка, добавляем еще один уровень и для тех же параметров устанавливаем голубой цвет снизу.
Этот способ позволяет упорядочивать элементы таблицы и по значкам. Например, мы можем пометить отдельные задачи восклицательным знаком как важные и выводить их в начале списка.
Выше мы описали, как в Excel сделать сортировку данных разных типов, используя цвет ячеек и шрифта текста и пометки в строках. Надеемся, эта информация поможет вам в работе с программой.
Событие Worksheet_Change не реагирует на пересчет формул.
Если диапазоны, на которые ссылаются формулы, находятся далеко от таблицы (или на других листах) и их нельзя включить в проверяемый диапазон Target, можно использовать событие пересчета листа:
Private Sub Worksheet_Calculate() Application.EnableEvents = False .CurrentRegion.Sort , xlDescending, Header:=xlYes Application.EnableEvents = True End Sub
Application.EnableEvents - чтобы избежать зацикливания, на время сортировки отключаем события листа.
Сортировка будет происходить при пересчете формул. Чтобы пересчет происходил и при ручном изменении данных, в произвольную ячейку нужно добавить формулу с летучей функцией (летучая - пересчитывается при любом изменении на листе), например:
СЕГОДНЯ()
Недостаток данного решения - сортировка включается при любом изменении на листе.
Если пересчет формул происходит не часто, можно параллельно с Worksheet_Change использовать событие активации листа - Worksheet_Activate
Сортировать данные в Excel умеют даже новички. Трудно не заметить сразу три кнопки на ленте.
Но иногда спрашивают, как отсортировать данные в таблице Excel по столбцам, по цвету и т.п. Все эти задачи легко решаются в Excel.
Сортировка в Excel по нескольким столбцам
Сортировку строк в Excel можно осуществить по нескольким столбцам одновременно. В этом случае вначале происходит сортировка по первому указанному столбцу. Затем те строки, где ячейки в отсортированном столбце повторяются, сортируются по второму указанному столбцу и т.д. Таким образом, отчет о продажах можно упорядочить вначале по региону, затем в рамках каждого региона по менеджеру, затем в рамках одного региона и менеджера по группе товаров.
Выделив одну ячейку или всю таблицу, вызываем на ленте команду сортировки. Если нужно, ставим галочку Мои данные содержат заголовки и добавляем необходимое количество уровней.

Сортировка по собственному списку
Большинство пользователей знает, как отсортировать строки в Excel по алфавиту или возрастанию чисел. Но иногда нужно расставить строки в заданном порядке, который не обязательно соответствует алфавиту или возрастающей последовательности. Это может быть иерархия элементов, города и страны в удобной последовательности и т.п. В общем то, что имеет свою логику.
Самый простой (а, значит, достойный внимания) способ заключается в том, чтобы в столбце рядом проставить числа в соответствии с желаемыми порядком строк, а затем осуществить сортировку таблицы по этому столбцу.

Способ хорош, но требует создания дополнительного временного столбца. При частом повторении операции будет отнимать время. Если приходится сортировать одни и те же данные, то можно создать специальный список, на основе которого затем и произойдет сортировка. Это тот же список, который используется в .
Заходим в Файл – Параметры – Дополнительно – Общие – Изменить списки…

Здесь создаем вручную или импортируем список, отсортированный в нужном порядке.

Теперь в окне сортировки в поле Порядок нужно выбрать Настраиваемый список…

И в следующем окне указать нужный список.

Созданным списком можно пользоваться и в других файлах Excel.
Сортировка в Excel по цвету ячейки, шрифта, значку
В настройках сортировки также есть возможность использовать цвет ячейки, шрифта и значок (из ). Если для форматирования отдельных ячеек использовать заливку (например, для указания проблемных товаров или клиентов), то затем их легко вывести вверх таблицы с помощью сортировки.

Сортировка по столбцам
Сортировать в Excel можно и по столбцам. Для этого выделяем таблицу вместе с названиями столбцов. Затем в окне сортировки вначале нажимаем Параметры и ставим переключатель на столбцы диапазона .

Последующие настройки обычные: задаем строку (!) и порядок. Единственное, теперь нельзя использовать названия строк (по аналогии с названием столбцов), будут только номера.
Сортировка промежуточных итогов
В Excel есть такой инструмент, как Промежуточные итоги . Вкратце, он нужен для того, чтобы автоматически создавать промежуточные итоги под группой однородных по некоторому признаку ячеек.

Для упорядочения и анализа данных в списке применяется команда "Сортировка". "Сортировка" позволяет переставлять записи в определенном порядке на основании значений одного или нескольких столбцов или переставлять столбцы на основании значений в строках.
Существуют три типа сортировки:
- в возрастающем порядке
- в убывающем порядке
- в пользовательском порядке
Сортировка списка по возрастанию означает упорядочение списка в порядке: от 0 до 9, пробелы, символы, буквы от А до Z или от А до Я, а по убыванию - в обратном порядке. Пользовательский порядок сортировки задается пользователем в окне диалога "Параметры" на вкладке "Списки", которое открывается командой "Параметры" в меню "Сервис", а отображается этот порядок сортировки в окне диалога "Параметры сортировки" (Рис. 1).
Рис. 1.
Для отображения окон диалога "Сортировка диапазона", "Параметры сортировки" и выбора порядка сортировки столбцов или строк необходимо выделить ячейку списка и выполнить команду "Данные" - "Сортировка". На экране появится окно "Сортировка диапазона" при нажатии в нем кнопки "Параметры" появится окно "Параметры сортировки".
В окне "Параметры сортировки" (Рис. 2) из списка "Сортировка по первичному ключу" можно выбрать пользовательский порядок сортировки, а также установить переключатель "Сортировать" в положение: "строки диапазона" или "столбцы диапазона".
Рис. 2.
В окне "Сортировка диапазона" (Рис. 3) можно установить переключатель в положение: "по возрастанию" или "по убыванию", а также выбрать положение переключателя идентификации диапазона данных.
Рис. 3.
Если подписи отформатированы в соответствии с вышеизложенными требованиями, то переключатель по умолчанию устанавливается в положение "подписям". Кроме того, в списках: "Сортировать по", "Затем по" и "В последнюю очередь, по" можно выбрать заголовки столбцов, по которым осуществляется сортировка. Таким образом, сортировку записей можно осуществлять по одному, двум или трем столбцам.
Мгновенная сортировка записей по одному столбцу осуществляется при выделении в нем ячейки нажатием кнопки "Сортировка по возрастанию" или "Сортировка по убыванию" на стандартной панели инструментов. В результате редактор переставит записи в соответствии с выбранным порядком.
Алгоритм сортировки записей по одному столбцу следующий
- Выделите ячейку в списке, который требуется отсортировать;
- Выполните команду "Данные" - "Сортировка", открывается окно диалога "Сортировка диапазона";
- В списке "Сортировать по" выберите заголовок того столбца, по которому будете осуществлять сортировку;
- Выберите тип сортировки "По возрастанию" или "По убыванию";
На рисунках 4 и 5 представлены фрагменты списка до сортировки, и после сортировки "по возрастанию" по одному столбцу "№ склада".
Рис. 4.
Рис. 5.
При сортировке списка по нескольким столбцам, строки с одинаковыми значениями в первом сортируемом столбце ("Сортировать по"), сортируются в порядке, который определяется заголовком, указанным в списке "Затем по", а строки с одинаковыми значениями в первых двух сортируемых столбцах сортируются по заголовку, указанному в списке "В последнюю очередь, по". Другими словами столбцы, указанные в списках "Затем по" и "В последнюю очередь по" не влияют на порядок сортировки в первом сортируемом столбце, а устраняют неоднозначность в отсортированном списке.
Алгоритм сортировки записей по двум или более столбцам следующий
- Выделите ячейку в списке;
- Выберите заголовок для сортировки в списке "Сортировать по" и установите порядок сортировку "по возрастанию" или "по убыванию";
- Откройте список "Затем по", установите заголовок другого столбца для сортировки и задайте сортировку "по возрастанию" или "по убыванию";
- Раскройте список "В последнюю очередь по" и выберите заголовок третьего столбца для сортировки и укажите сортировку "по возрастанию" или "по убыванию";
- Нажмите кнопку ОК для выполнения сортировки.
Алгоритм сортировки данных по строкам
Для перестановки столбцов в списке необходимо выполнить сортировку на основе значений в строках:
- Укажите ячейку в сортируемом списке;
- В меню "Данные" выберите команду "Сортировка";
- В окне "Сортировка диапазона" нажмите кнопку "Параметры";
- Установите переключатель "Сортировать" в положение "столбцы диапазона" и нажмите кнопку OK;
- В окне "Сортировка диапазона" выберите строки, по которым требуется отсортировать столбцы в списках "Сортировать по", "Затем по", "В последнюю очередь, по".
- Нажмите кнопку ОК для выполнения сортировки
В некоторых случаях требуется нестандартный порядок сортировки списков, например сортировка данных по месяцам в календарном порядке или сортировка записей в порядке, созданном пользователем. Создание пользовательского порядка осуществляется в окне "Параметры" на вкладке "Списки", которое можно вызвать командой "Сервис" - "Параметры". Пользовательский порядок сортировки можно применить только для заголовка столбца, указанного в раскрывающем списке "Сортировать по"
Алгоритм сортировки в пользовательском порядке
- Укажите ячейку в списке;
- В меню "Данные" выберите команду "Сортировка";
- Выберите в списке "Сортировать по" заголовок столбца для сортировки;
- Установите переключатель в положение "по возрастанию" или "по убыванию";
- Нажмите кнопку "Параметры";
- В раскрывающем списке "Порядок сортировки по первому ключу" выберите необходимый порядок сортировки и нажмите кнопку OK;
- Нажмите кнопку ОК в окне "Сортировка диапазона" для завершения сортировки.
Добрый день!
Сейчас я хочу поговорить об одной из часто используемых возможностей Excel, это сортировка данных в Excel. Каждый пользователь сталкивался неоднократно с необходимостью привести свои данные в надлежащий порядок, вся информация должно быть чётко структурирована, понятна и удобна. В хаосе данных очень трудно ориентироваться, что может привести к ошибкам и неточностям, а это часто чревато плохими последствиями.
Для избегания этих проблем в Excel есть очень классная возможность, которая так и называется «Сортировка» и данную процедуру можно произвести 4 способами:
- Сортировка от А до Я;
- Сортировка от Я до А;
- Сортировка по цвету;
- Сортировка с учётом регистра значений.
Упорядочивать данные по этим критериям возможно текстовые и числовые, как по возрастанию значения, так и по его убыванию.  Но если вы имеете желание получить корректные данные, вам нужно знать несколько немаловажных моментов правильной сортировки:
Но если вы имеете желание получить корректные данные, вам нужно знать несколько немаловажных моментов правильной сортировки:
- При проведении сортировки данных в обязательно убедитесь, что фильтр наложен на все столбики таблицы. В этом случае произойдет динамическая сортировка, которая отсортирует по критерию все значения в таблице и правильно их отобразит. Если же сортировка будет наложена только на один столбик, то таблица будет разорвана и данные потеряны;
- Стоить, очень хорошо запомнить! Отменить сортировку невозможно! Если же вы произвели при сортировке, тогда у вас есть 2 варианта. Во-первых, закрываете файл без сохранения, но велик риск, потерять и другие произведенные изменения или внесенные данные. Во-вторых, сразу выполнить команду «Отмена последнего действия» на панели быстрого доступа или использовать CTRL+Z. РЕКОМЕНДУЮ! Если же вам нужно просто вернуть значение, к первоначальным, до момента сортировки, создайте дополнительный столбик и укажите в нём (вернуть старый вариант сортировки возможно снова отсортировав по этому столбику);
- Строки, которые были скрытые, при проведении сортировки не будут перемещаться. Поэтому перед проведением правильной сортировки вам нужно ;
Сортировку данных в Excel, возможно, произвести при помощи панели управления, нажав на вкладке «Данные», кнопку «Сортировка», станет доступно диалоговое окно, в котором можно осуществить настройку сортировки.  Хотя это окно и дублирует практически весь функционал встроенной сортировки в , но всё есть небольшое отличие, вам станет доступна еще одна возможность сортировать свои данные с учётом регистра.
Хотя это окно и дублирует практически весь функционал встроенной сортировки в , но всё есть небольшое отличие, вам станет доступна еще одна возможность сортировать свои данные с учётом регистра.  В случаях, когда произошли изменения в таблице, данные были удалены, добавлены новые, заменены на другие, то есть возможность повторно отсортировать или наложить фильтр на свои данные. На вкладке «Данные» в блоке «Сортировка и фильтр» нужно нажать кнопочку «Повторить» и все ваши новые данные будут правильно отсортированы.
В случаях, когда произошли изменения в таблице, данные были удалены, добавлены новые, заменены на другие, то есть возможность повторно отсортировать или наложить фильтр на свои данные. На вкладке «Данные» в блоке «Сортировка и фильтр» нужно нажать кнопочку «Повторить» и все ваши новые данные будут правильно отсортированы.  На этом у меня всё, как правильно сортировать и на что обратить внимание для точности сортировки я рассказал и показал. Если у вас есть чем дополнить, жду ваши комментарии или замечания.
На этом у меня всё, как правильно сортировать и на что обратить внимание для точности сортировки я рассказал и показал. Если у вас есть чем дополнить, жду ваши комментарии или замечания.
Ставьте лайк, если статья принесла вам пользу и была интересной!
До новых встреч!
Женщина может сделать миллионером любого мужчину-миллиардера.
Чарли Чаплин