Создать новый пользователь на windows 10. Создание через Cmd
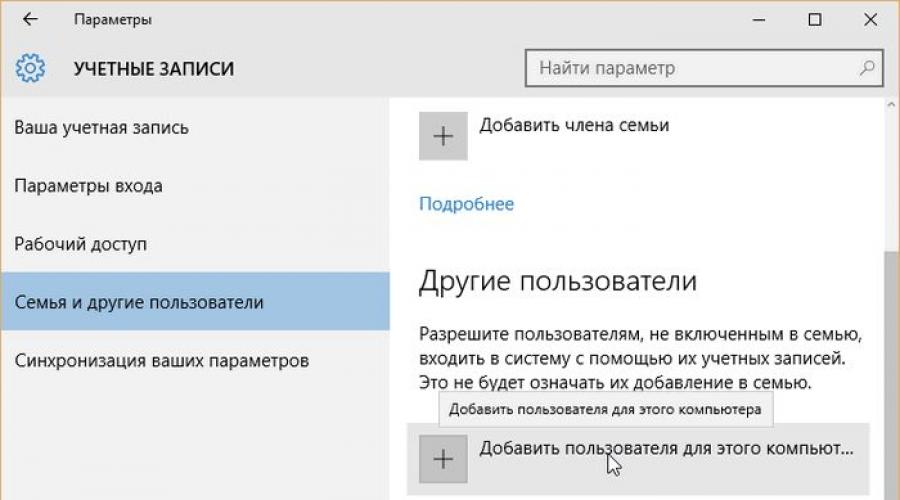
Читайте также
Создать новую учётную запись, используя аккаунт Microsoft. Полноценная учётная запись Microsoft имеет в себе много интересных и полезных функций: облачное хранилище, настроенный Skype, контакты, календарь, синхронизация с телефоном и многое, многое другое.
Проблема
При попытке создать новую учетную запись windows 10, не важно какую: локальную или с аккаунтом Microsoft, ничего не происходит. Почти ничего. Иногда на долю секунды появляется какое-то окошко и тут же исчезает. Что в нём содержится увидеть не удаётся.
Решение
1 вариант.
Включить контроль учётных записей (UAC).
Контроль учётных записей windows 10 является частью обеспечения безопасности системы. При попытке внести в систему какие-либо значительные изменения, контроль учётных записей затребует введение логина-пароля администратора. По сути, его функция заключается в переходе из ограниченной учётной записи в администраторскую без сложных и трудоёмких переключений, снимает необходимость запускать файлы с правами администратора вручную или переключаться между учетными записями. Таким образом, UAC обеспечивает дополнительную безопасность, не позволяя программам незаметно вносить свои изменения.

Но дело в том, что постоянное подтверждение своих действий сильно раздражают многих пользователей и они умышленно отключают контроль UAC, а в некоторых неофициальных сборках контроль учётных записей отключён изначально.
Добавление же новых учётных записей Windows 10 невозможно при отключённом UAC, поэтому проверяем его статус и, если он отключён – включаем.
Жмём правой кнопкой мыши по значку «Пуск» — выбираем «Панель управления»
«Изменить параметры контроля учётных записей»
Положение ползунка в самой нижней части шкалы означает, что контроль учётных записей находится в состоянии «выключен». Передвигаем ползунок на одно-два деления вверх и жмём «ОК».
Перезагружаем компьютер.
2 вариант.
Восстановление системных файлов
 проверка целостности системных файлов
проверка целостности системных файлов Возможно, в процессе работы системы были испорчены или удалены некоторые системные файлы, отвечающие за работу учётных записей. Необходимо восстановить испорченные файлы.
Запускаете командную строку от имени администратора и вводите команду
sfc / scannow
3 вариант
Выполнить последовательно команды
dism /online/cleanup-image /restorehealth
Get-AppXPackage -AllUsers |Where-Object
{$_.InstallLocation -like «*SystemApps*»}|
Foreach {Add-AppxPackage -DisableDevelopmentMode -Register
«$($_.InstallLocation)\AppXManifest.xml»}
4 вариант.
Восстановить систему более сильными методами. А именно:
попытаться откатиться до более ранней рабочей точки восстановления, если таковые имеются.
Использовать инструменты восстановления системы. Об этих методах существуют отдельные статьи, но попробую в двух словах.
Жмём «Пуск» – «Параметры» — «Обновление и безопасность»
Вкладка «Восстановление» – «Вернуть компьютер в исходное состояние»
5 вариант.
Создать учетную запись, используя командную строку
Запустите Командную строку с правами Администратора.
Введите команду:
net user имя_пользователя пароль /add
- ·«имя_пользователя» - имя юзера в системе;
- ·«пароль» - пароль для входа.
При первом запуске компьютера пользователь доступно создание учетной записи администратора Windows 10. Профили ОС бывают локальными и онлайновыми. Так называется определенный пакет данных, расположенных в специально предназначенной папке на диске. В этом массиве присутствует любая информация о пользователе, его возможностях взаимодействия с системой и различных ограничениях.
Если конкретизировать, то можно выделить сведения об аутентификации (так называется информация о способе входа в учетную запись), всевозможную персонализацию (изображение на рабочем столе, дизайн интерфейса, список автоматически загружающихся программ и так далее), разрешения на просмотр различных файлов и папок и их редактирование.
Для входа в систему требуется логин пользователя (обычно это его имя) и пароль, если он был настроен. Последний содержится в зашифрованном формате, его невозможно декодировать. Еще в сведения об аккаунте входит аватар. Так называется миниатюрная картинка-идентификатор, которую самостоятельно выбрал пользователь.
Учетная запись локального типа действует только для одного устройства.
Аккаунт Microsoft
Возможность входа в систему через учетную запись Майкрософт присутствовала еще в Виндовс 8. Она была перенесена последнюю версию операционной системы. Возможности локального пользователя и «учетки» Microsoft в определенных моментах различаются, причем в пользу второй.
Одна из важнейших особенностей - простой способ восстановления данных для авторизации, если они были утеряны. Все делается на официальном сайте разработчика, не надо вводить команды в консоль, использовать живой образ ОС и применять прочие манипуляции.
Создание нового пользователя
Создать учетную запись Win 10 в действительности довольно просто. Для этого нужно открыть программу «Выполнить». Проще всего кликнуть ПКМ по значку «Пуск» и найти ее в списке. В текстовую графу скопируйте «control userpasswords 2». Откроется сервис управления учетными записями Виндовс. Нажмите в окне кнопку «Добавить». Если она неактивна, то поставьте галочку напротив «Требовать ввод имени…».

И тут появляется возможность выбора. Получится завести не только профиль Майкрософт, но и локальный профиль. Для второго варианта нажмите на надпись «Вход без…» снизу окна. А потом просто следуйте подсказкам.

Созданный профиль получит гостевые права. Их можно расширить в настройках учетных записей, за этот параметр отвечает раздел «Семья и другие пользователи».

Отключение аккаунта Microsoft
В некоторых случаях требуется удалить учетную запись Майкрософт в Windows 10, перейдя на локальный профиль. В таком случае пользовательские данные будут храниться только на данном компьютере. Никакие настройки не получится перенести на другие устройства. Также возникнут большие проблемы с восстановлением пароля, если он будет утерян.

Перед началом необходимо закрыть все работающие программы и сохранить прогресс, поскольку потребуется перезагрузка ПК. Первый шаг - открытие параметров Виндовс (одновременно нажать на Win + I ). В открывшемся окне кликните ЛКМ на «Учетные записи», нужна категория «Ваши данные…». Затем кликните по надписи «Войти вместо этого…». Сервис запросит пароль от профиля Microsoft . В следующем окне можно отредактировать данные для авторизации пользователя, в том числе и имя.

В конце система попросит вас выйти, а потом зайти под новым профилем. Теперь в ОС присутствует локальная учетка.

Удаление пользователя
В первую очередь необходимо выполнить все действия, описанные в предыдущем пункте, чтобы отвязать пользователя от сервисов Майкрософт. А затем уже можно удалять учетную запись Win 10. Но стоит помнить, что вместе с тем будут потеряны все пользовательские данные. Поэтому желательно заранее сохранить нужные документы.
Нужно открыть параметры компьютера (в меню «Пуск» клик на иконку шестеренки или одновременное нажатие Win + I ). Там найдите графу «Учетные записи». За настройку данного параметра отвечает меню «Семья и другие люди».

Остается только кликнуть по имени пользователя, удаление которого планируется. Появится соответствующая кнопка, нажмите ее. Возникнет предупреждение о последствиях ваших действий. Будет указано, что сотрутся все пользовательские данные, поэтому желательно предварительно сохранить все важные документы. Подтвердите удаление аккаунта и дождитесь окончания процесса.
Если вы сталкиваетесь с проблемами при создании новой учетной записи Microsoft или при добавлении новой учетной записи Майкрософт для использования любого приложения Windows 10/8, то мы попытаемся выяснить причину и решить ее.
Не удалось создать учетную запись Microsoft
Всякий раз, когда вам нужно добавить новую учетную запись электронной почты для Mail, Calendar или любого другого приложения Windows, вам нужно открыть страницу "Настройки Windows" > "Учетные записи" > "Адрес электронной почты; учетные записи приложений". И здесь вы не можете добавить учетную запись Microsoft.
1. Ошибка при создании учетной записи Microsoft
Если вы увидите сообщение об ошибке с кодом 450 , при попытке создать или зарегистрировать учетную запись Microsoft, повторите попытку через 24 часа. Это связано с тем, что Microsoft ограничивает количество учетных записей Microsoft, которые вы можете создать за один день с одного и того же IP-адреса. Если вы настраиваете учетные записи для организации или группы и получаете сообщение об ошибке, ожидание дня должно устранить проблему.
- Если вы по-прежнему не можете создать учетную запись через 24 часа, и полученное сообщение об ошибке 675b , повторите попытку еще раз.
- Если полученное сообщение об ошибке включает 0x800482d4 или начинается с LEFKPK , вам необходимо обратиться в службу поддержки Microsoft .
2. Запуск средства устранения неполадок учетных записей Microsoft
Microsoft выпустила Fix It ATS, называемую средством устранения неполадок учетных записей Microsoft, которое поможет вам устранить неполадки и исправить такие проблемы автоматически. Скачайте и установите программу для устранения следующих проблем с учетной записью:
- Настройки учетной записи Microsoft повреждены.
- Не удается подключиться к службе синхронизации.
- Проблема с политикой учетной записи Microsoft.
- Не удалось подключиться из-за прокси-сервера или сертификата.
- Проверить статус роуминга с GPO.
- Подключен с учетной записью гостя или с включенными профилями роуминга.
- Вы не подключены к Интернету.
- Вы должны подключиться к Интернету для синхронизации настроек.
- Настройки прокси.
- Система проверки не активирована.
3. Редактор групповой политики
Редактор групповой политики (он недоступен в редакции Home) включает параметр, который может блокировать пользователей от добавления новой учетной записи Microsoft. Если функция включена, вы не сможете добавить новую учетную запись Microsoft или переключиться на другую учетную запись или локальную учетную запись. Поэтому, если вы или кто-то еще допустил ошибку, вам нужно отключить этот параметр, прежде чем пытаться добавить новую учетную запись.
- Нажмите Win+R и введите gpedit.msc.
- Перейдите Конфигурация компьютера > Конфигурация Windows > Параметры безопасности > Локальные политики > Параметры безопасности.
- С права найдите "Учетные записи: блокировать учетные записи Майкрософт" и нажмите по ней два раза, чтобы открыть свойства.
- В параметрах локальной безопасности вам будут предоставлены три параметра. Если выбран второй или третий вариант, вы столкнетесь с проблемами. Вам нужно выбрать первый вариант, который гласит: "Эта политика отключена" и сохраните изменения.

4. Сброс Windows 10
В вашей учетной записи может не храниться никаких данных. Откройте редактор реестра и убедитесь, что вы видите свою учетную запись электронной почты в этом месте.
- Нажмите Win+R и введите regedit.
- Перейдите по следующему пути.
Наличие собственного персонального компьютера для некоторых является роскошью. Нередко, когда в доме единственный компьютер используют более двух человек. Но есть такая информация, которую лучше скрыть от посторонних людей. Именно поэтому в операционной системе от Microsoft имеется возможность создания нескольких владельцев компьютера и установки пароля для любого из них индивидуально. Благодаря этому каждый человек может хранить собственные документы в определенных папках, в которые не смогут попасть другие люди.
Довольно часто на купленных персональных компьютерах уже присутствует несколько владельцев ПК. Причиной для этого является ограничение возможностей доступа к данным. Когда покупатели приходят в магазин и тестируют ноутбуки, то могут специально загрузить вредоносное программное обеспечение. Именно поэтому создается новый человек в операционной системе без прав администратора, где человек не имеет возможности удалять, редактировать и производить установку файлов.
Добавления пользователя через Пуск
Необходимо зайти в Пуск и, используя пункт «», найти раздел со списком всех владельцев ПК. В этом разделе есть подраздел семьи и прочих учетных записей. Именно здесь можно создать нового человека для управления компьютером. При добавлении нового владельца ПК необходимо заполнить имя и придумать пароль.

Добавление пользователя через Командную строку
Для отображения Командной строки необходимо нажать правой кнопкой мыши на меню Пуск и выбрать пункт Командная строка. Обязательно нужно запускать ее от имени администратора. Она служит для исполнения различных действий персональным компьютером с помощью специально разработанных команд.
В Командной строке требуется ввести команду net user Admin password /add где Admin - это имя нового человека, использующего персональный компьютер, а password - это пароль. Если все правильно сделано, то в Командной строке появится надпись «Команда выполнена успешно».
Добавление пользователя через Панель управления
Конечно же любая настройка в операционной системе Виндовс решается через Панель управления . Необходимо выбрать пункт «», вкладку «Панель управления » и найти раздел «Учетные записи пользователей ».

На вкладке пользователи будет кнопка Добавить . После этого можно будет произвести добавление нового человека, но стоит определиться, какую учетную запись необходимо создать:
- учетку Microsoft;
- локальную учетку.
Когда новая учетная запись Microsoft будет создана, то владелец сможет использовать стандартный магазин Виндовс, автоматически обновлять стандартные приложения и производить синхронизацию программных приложений.
Когда локальная запись владельца персонального компьютера будет создана, появится новый владелец ПК в Windows 10. Данный метод рекомендуется для тех, у кого есть уже учетная запись Microsoft и ему просто необходимо разграничить права доступа на собственном компьютере.
При выборе любого варианта владелец ПК должен будет ввести название учетной записи и сгенерировать пароль для входа в систему.

Добавление локальных пользователей
При сочетании клавиш Win + R отобразится окно «Выполнить », в котором необходимо ввести команду «». Нажимаем OK и видим в появившемся окне несколько папок: «Пользователи » и «Группы ». В группах производится создание права к файлам и папкам компьютера для различных учетных записей. Здесь можно произвести настройку полноценного доступа ко всем файлам и папкам компьютера либо запретить данному лицу большинство операций, вроде редактирования, установки и удаления новых файлов. В папке «Пользователи » присутствуют все локальные записи владельцев компьютера, находящиеся в Windows.

Нажав на папку «Пользователи », используя правую кнопку мыши, необходимо выбрать операцию «Новый пользователь ». Далее надо придумать имя новому владельцу и сгенерировать пароль. В случае, если требуется, чтобы пользователь Виндовс имел полноправный доступ ко всем файлам и папкам в этой операционной системе, то требуется осуществить переход в папку «Пользователи », выбрать созданного пользователя и во вкладке «Членство в группах » присвоить значение администратора. Тогда новый пользователь сможет полноценно управлять файлами и папками ПК, устанавливая новые различные программы, производить удаление старых, редактируя данные и производя все допустимые настройки системы.
Добавление новых пользователей в операционной системе Windows 10 существенно не отличается от других операционных систем. Точно также через Панель управления возможно создавать новые учетные записи, как в восьмой версии, так и в седьмой.
Видео по теме
Вы создаете новую учетную запись во время процесса установки. Но что, если вы хотите добавить дополнительные локальные учетные записи? Читайте статью дальше, и мы покажем вам, как это сделать.
Почему нужно это делать?
Миллионы пользователей Windows никогда не создают дополнительные учетные записи на своих компьютерах, а используют их первичные аккаунты с административными привилегиями. Как показывает практика, это не является безопасным, и пользователям нужно бы избавиться от этой привычки, или лени создавать новый аккаунт, как вам угодно.
Создание вторичного, не администраторского аккаунта для себя и дополнительные аккаунты для ваших детей (чтобы сомнительные загрузки из вредоносных сайтов не заразили компьютер) является прекрасной идеей и одной из важных вещей, которые значительно повышают безопасность вашей машины.
Возможно, вам больше по душе онлайн и синхронизированные особенности сетевой учетной записи Microsoft, но мы нашли много плюсов локальной учетной записи, которая без всяких онлайн наворотов и потенциальных проблем с конфиденциальностью. Стандартная локальная учетная запись отлично подходит для людей, которые не хотят связывать свои личные данные с Microsoft, а также она идеально подходит для детей, которые не нуждаются в дополнениях (и, возможно, даже не имеют адреса электронной почты для связи с аккаунтом).
Давайте взглянем на процесс создания вторичной учетной записи в Windows 10.
Как создать новую локальную учетную запись пользователя в Windows 10
Первым шагом является получение доступа к меню Учетные записи. Для этого нажмите на значок поиска справа от меню Пуск и введите «Учетные записи».
Выберите «Добавление, изменение, или удаление других пользователей» из результатов поиска. При нажатии на нее откроется меню Учетные записи, как показано на скриншоте ниже. Альтернативно, вы можете перейти в меню Пуск -> Настройки -> Учетные записи, затем выбрать «Семья и другие пользователи», чтобы добраться до того же меню.

Выберите «Добавить пользователя для этого компьютера». Microsoft сделала так, что в процессе создания аккаунта вас сильно унесет в сторону онлайн учетной записи вместо локального. Так что, будем внимательны.

Игнорируйте предложение указать электронную почту или номер телефона. Вместо этого нажмите на ссылку в нижней части окна: «У пользователя, которого я хочу добавить нет адреса электронной почты».

Раз уж нету у нас адреса электронной почты, то Windows предложит нам создать онлайн-учетную запись. Логично. Но как мы уже говорили, Microsoft довольно упорствует, чтобы мы создали онлайн аккаунт вместо локального, и предлагает создать новый адрес электронной почты через @outlook.com. Но не обращайте внимания на эту информацию и нажмите на ссылку внизу «Добавить пользователя без учетной записи Майкрософт».

Если кто помнит, в Windows, десять лет назад, экран создания учетной записи выглядел очень просто: только имя пользователя и пароль и ничего лишнего. Но сейчас, как мы видим, все иначе.. А вы введите ваш логин и пароль и нажмите кнопку «Далее».

После нажатия кнопки Далее, вас перебросит назад, на экран параметров учетных записей, и теперь, вы можете увидите новую учетную запись. По умолчанию, для локальной учетной записи устанавливается ограниченные права (нет возможности устанавливать приложения или делать административные изменения в машине).
Если у вас есть веские основания для изменения типа учетной записи на тип с административными привилегиями, нажмите на учетную запись, выберите «Изменить тип учетной записи» и установите «Администратор».

Также вы можете выбрать «Удалить», чтобы удалить учетную запись, которая больше не представляет необходимости в наличии. Если вам нужно сделать больше изменений (к примеру, детские учетные записи или родительский контроль) обязательно ознакомьтесь для более детального взгляда.