Заставка в спящем режиме windows 10. Специальное сочетание клавиш с помощью Bat-файла
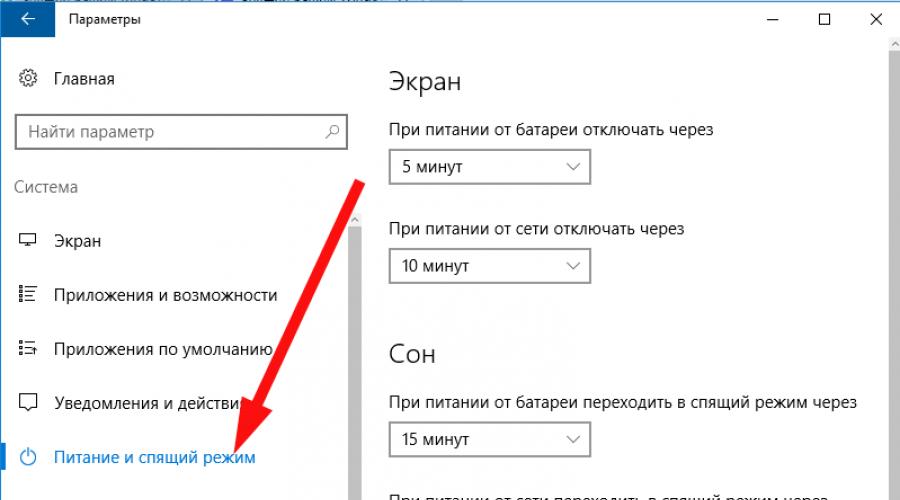
Вместо того, чтобы каждый раз выключать питание компьютера, можно попросту перевести его в спящий режим , нажав соответствующую кнопку. Как активировать спящий режим, как его отключить, с какими проблемами может столкнуться рядовой пользователь при работе с ним – ответы на все эти вопросы я постараюсь предоставить уважаемому читателю в этом материале.
Как включить спящий режим в Windows 10
Чтобы перевести компьютер в состояние сна, нажмите стартовую кнопку «Пуск» и в появившемся меню щелкните правой кнопкой манипулятора на кнопке питания в нижнем левом углу, после чего стоит выбрать в ниспадающем меню опцию «Спящий режим».
После этого экран погаснет, но сам компьютер не выключится. Чтобы вернуть систему в рабочее состояние, нажмите любую клавишу на клавиатуре либо слегка подергайте мышкой.
Как выключить спящий режим в Windows 10
Для отключения режима сна воспользуемся, как обычно, новым меню «Параметры», доступном в стартовом меню. Еще один способ открыть его – это комбинация «Win + I». В параметрах выберем подраздел «Система», и далее — категорию «Спящий режим и питание».

Именно в этом секторе меню вы можете гибко отладить включение спящего режима как при питании ноутбука от батареи, так и от сети.

Дополнительные опции кастомизации доступны чуть ниже, в разделе «Сопутствующие параметры», где мы сможем отладить поведение ПК при закрытии крышки или при нажатии клавиши выключения. Подробней об этом читайте в следующем разделе.
Настройка режима сна в панели управления
Зайдя в меню параметров электропитания с помощью описанного выше метода, либо открыв панель управления и выбрав в ней раздел «Электропитание», вам также представится возможность отключения спящего режима и отладки его работы, при чем более тонко и детально, чем это было в описанной ранее методике.

Напротив используемой вами в текущий момент схемы электропитания нажмите контрол «Отладка схемы». В появившемся окне вы можете установить таймер активации состояния сна как при питании от аккумулятора, так и опять же от сети. Более того, вы можете вовсе отключить состояние сна, выбрав в контекстном меню опцию «Никогда».

Чтобы получить доступ к детальным настройкам режима сна, достаточно воспользоваться пунктом «Изменение дополнительных параметров питания» в нижней части формы. В данной категории можно выставить вспомогательные опции, позволяющие:
- установить период активации спящего режима (при установленном значении 0 сон будет полностью отключен);
- активировать или дезактивировать гибридный режим сна (по сути, это один из вариантов спящего режима, когда данные памяти сохраняются на HDD-накопитель в случае непредвиденного отключения питания);
- активировать таймеры режима восстановления после сна – как правило, эти параметры вовсе трогать не нужно, не считая тех случаев, при которых у вас появляются сложности с произвольной активацией питания ПК тотчас же после выключения его (если у вас компьютер именно так, тогда таймеры необходимо отключить).

Наконец, еще один довольно важный раздел, на который стоит обратить внимание — это категория «Крышка и кнопки питания». Здесь вы можете установить поведение ПК по умолчанию при закрытии крышки (имеется в виду, крышки лэптопа) и действие клавиши питания (по умолчанию выставлено значение «Сон»).
В случае необходимости, в качестве дополнения вы вправе установить настройки отключения накопителей в случае отсутствия активности ПК (в категории «Жесткий диск»), а также настройки деактивации ПК или понижения яркости дисплея (в категории «Экран»).

Стандартные проблемы при работе со спящим режимом
1. Итак, режим сна выключен, экран также отключен, но спустя короткий промежуток времени дисплей все равно дезактивируется и ничего не происходит. Эта проблема у пользователей возникает чаще всего. Заходим в панель управления, далее раздел «Персонализация и оформление», подкатегория «Смена заставки».

Отключите , поскольку именно его вы и видите каждый раз в описанной выше ситуации.

2. Компьютер не выходит из спящего режима – либо отображается черный экран, либо попросту отсутствует реакция на нажатия кнопок, хотя сама индикация (если она есть) показывает, что режим сна включен. Наиболее вероятное объяснение такого поведения ПК – это ошибка драйвера видеокарты, установленного на ноутбуке или стационарном ПК самой операционкой. Чтобы разрешить такую ситуацию, удалите все драйверы, воспользовавшись утилитой Display Driver Uninstaller, после чего снова установите их с официального веб-сайта. Важное замечание: если у вас ноутбук с интегрированной графикой Intel, наиболее вероятно, вам придется взять финальную версию драйвера с ресурса изготовителя самого лэптопа, подходящую для Вин 7 или 8 и инсталлировать ее в режиме совместимости.
3. Питание ноутбука или стационарного ПК тотчас активируется в результате перехода в сонный режим или выключения устройства. Такое поведение часто наблюдалось автором на изделиях Lenovo (хотя такое может происходить и на других брендах). Чтобы разрешить возникшую проблему, отключите таймеры пробуждения во вспомогательных настройках электропитания в панели управления (как туда попасть – смотрите во втором разделе представленной статьи).
Вот и все проблемы, с которыми часто сталкивается пользователь при работе со спящим режимом. Надеюсь, что вам так и не доведется столкнуться ни с одной из описанных выше неприятностей, а если все же возникнет надобность искать разрешения ситуации, то вам это удастся легко и непринужденно, чего вам и желаю.
Слишком частые перезагрузки и выключения компьютера медленно, но вредят жесткому диску и другим компонентам “железа”. Если вам приходится отлучаться от рабочего места или отвлекаться от игр на час или два, чтобы сэкономить на электроэнергии лучше переведите Windows в спящий режим. Заодно сэкономите время при следующем запуске, ведь все программы и окна останутся открытыми в том положении, в котором вы их оставили.
Принцип работы засыпания
ОС Windows пользуется большой популярностью уже около 20 лет, но путаница между понятия “спящий режим” и “гибернация” сохранилась до сих пор. Можно услышать такие понятия, как:
- ждущий режим;
- спящий;
- гибернация;
- гибридный режим.
Ждущим раньше называли спящий, а то, что сегодня именуется спящим, получило новое имя — гибернация. В новых операционных системах Майкрософт, таких как 7, 8 и 10 появилось и абсолютно новое понятие — гибридный режим.
Отправить компьютер в спящее состояние значит перевести его в состояние пониженного энергопотребления, при котором все открытые файлы, папки и программы сохраняются в оперативную память ПК. Возобновить работу можно в считаные секунды. Но у этого способа есть свой минус: компьютер должен оставаться подключенным к электросети. При отключении электроэнергии (света например) все данные сбросятся. То же касается и ноутбука: если зарядка аккумулятора близится к нулю, лучше подключите к нему блок питания, прежде чем дать системе “уснуть”.
Этот недостаток не знаком пользователям, предпочитающим гибернацию. При ней файлы и данные, запущенные в этот момент сохраняются в специальный файл на жестком диске. Он называется hiberfil.sys и лежит в системных папках Windows 10.
Вы можете смело выключить компьютер или ноутбук хоть на год: запущенная сессия надежно сохранена. Страдает только свободное пространство на жестком диске, ведь файл hiberfil.sys занимает место. Но при нынешних объемах памяти это даже не минус (только если вы не пользуетесь ССД).
Гибридный режим
Начиная с Vista и до Windows 10 у операционных систем Microsoft появился новый способ сохранения рабочей сессии, сочетающий преимущества обоих предыдущих. Гибридный спящий режим — это перевод компьютера в состояние пониженного потребления электроэнергии с одновременным сохранением запущенных программ и открытых файлов и в ОЗУ, и в файл на жестком диске.
Благодаря этому в случае скачка напряжения или отключения света вся открытая информация сохранится. Гибридный сон хорош для персональных компьютеров и там, где электросети отличаются плохой надежностью. ПК “проснется” правильно даже если данные сбросятся в оперативной памяти.
Включение и отключение сна в десятке
Windows 10 по-умолчанию не выключается, а сохраняет открытую пользователем сессию на жесткий диск. Это сделано для более быстрого запуска всех необходимых для работы программ. Опция называется “быстрым запуском”. Это не спящий режим, а технология, использующая гибернацию. Удобно, но не всегда нужно. Особенно если ваша операционная система установлена на SSD-диск с небольшим объемом памяти, так как файл heberfil.sys “весит” до 70% размера ОЗУ в Windows 10.
Гибернация может быть отключена. Для этого выполните следующие шаги:
- Откройте “Пуск” в Windows и найдите “Командную строку” или введите в поиске cmd.
- Запустите программу от имени администратора, кликнув по ней правой кнопкой мыши.

- В окне командной строки введите powercfg -h off и нажмите Enter.

- Быстрый запуск отключен, гибернация выключена, hiberfile.sys больше не занимает место на жестком диске. Не забудьте заглянуть в Панель управления и пункт Электропитание, а затем в Настройки используемой схемы питания — Дополнительные параметры. Проследите, чтобы переход в режим гибернации был выключен по всем пунктам.


- Для включения этих параметров обратно проделайте все в другом порядке, а в командной строке с правами администратора введите powercfg -h on. Стоит упомянуть еще две полезные команды: powercfg /h /type reduced и powercfg /h /type full. Первая уменьшает hiberfil.sys, вторая возвращает к исходному размеру. Используйте их только если хотите оставить рабочей опцию “Быстрый запуск”, но не собираетесь переводить ПК в полноценную гибернацию.
Добавление пунктов засыпания в Пуск
Чтобы кнопки “Гибернация” и “Спящий режим” появились в Пуске Windows 10, проделайте пошагово следующие действия:
- Откройте Панель управления и найдите настройки электропитания.

- Перейдите по ссылке “Действия кнопок питания”.

- Кликните по строке “Изменение параметров, которые сейчас недоступны”.

- В самом низу нового окошка вы увидите “Параметры завершения работы”: проставьте галки в желаемых пунктах.

Теперь отправка компьютера в спящий режим доступна прямо из Пуска Windows 10.
Выводы
Спящий режим или гибернация — полезные опции для тех, кто одновременно использует большое количество программ и вкладок в веб-браузере или просто не любит лишний раз запускать все необходимое для работы. В Windows 10 эти возможности задействуются по дефолту.
(Visited 34 252 times, 4 visits today)
Спящий режим в Windows 10 является прекрасной альтернативой полного завершения работы компьютера. Существует огромное количество пользователей, которым необходимо достичь состояния не выключенного полностью компьютера, но с пониженным уровнем энергопотребления. Такой компьютер при пробуждении возобновляет нормальное электропитание оборудования и разнообразных периферийных устройства и включается гораздо быстрее, чем при полном отключении. По сути, сон заключается в поддержании системы в рабочем состоянии, но с минимальным потреблением электричества. Данная функция находит активное применение в Windows-ноутбуках и планшетах, где важно сохранить заряд аккумулятора в период малой активности или полного бездействия.
Нужен ли вам спящий режим или лучше его сразу отключить?
Безусловно, сон Windows 10 – это прекрасная альтернатива полному завершению работы системы. Вероятно, режим сна будет полезен всем тем, кто заинтересован в максимально быстрой загрузке системы, в которой будет отражено состояние активности до наступления сна.
Важно понять то, насколько в действительности вашему компьютеру необходим этот режим и есть ли у него достойные альтернативы. Быть может, вам захотелось прочитать о том, как отключить этот режим, потому что он провоцирует разнообразные ошибки и проблемы в нормальной работе Win 10. Во всем этом необходимо разобраться, прежде чем применять те или иные настройки.
Чем отличается спящий режим от гибернации?
Вероятно, многие пользователя при первом рассмотрении не понимают, чем именно они отличаются друг от друга. Важно понять, что в этих двух режимах имеются некоторые различия в способе работы: гибернация предполагает чтение и запись на винчестер, а в режиме сна этого, по большому счету, и не требуется. Если говорить о времени, которое тратится на выход этих режимов, здесь режим явным победителем будет режим сна. Гибернация идеальна для ноутбуков, так как она экономит заряд батареи лучше обыкновенного спящего режима. Для стационарных компьютеров лучше использовать режим сна, так как по времени выхода из этого режима он является лидером. Затем следует гибернация. Медлительность выхода системы из режима гибернации связана с тем, что необходимо считать информацию с медленного HHD для загрузки состояния системы из скрытого файла hiberfil.sys.
Как проще всего отключить спящий режим в Windows 10
Одним из самых простых методов отключить режим сна является настройка через меню «Параметры». Для активации этого системного приложения и последующего отключения режима сна необходимо проделать следующие простые действия, а именно:
- Зажать комбинацию горячих клавиш «Win+I », чтобы перейти в окно «Параметры ».
- Выбрать пункт «Система », внутри которого кликнуть на ссылке «Питание, спящий режим ».
- Дальнейшие действия сводятся к простому редактированию параметров подраздела «Сон». Отключение этого режима осуществляется путем установки значения «Никогда» в обоих полях настройки временных таймеров перехода в режим системного сна.
- Финальным штрихом, который поможет забыть о режиме сна навсегда, сводится к редактированию раздела «Дополнительные параметры питания ». Этот раздел необходимо обязательно редактировать, так как по умолчанию режим сна устанавливается в качестве реакции системы на нажатие кнопки «Power », а также закрытие крышки вашего ноутбука. На этом конфигурирование можно считать завершенным.
Если в вас что-то не получилось найти, то не стоит отчаиваться. Возможности отключить спящий режим не ограничены лишь редактированием через «Параметры » в Windows 10. В «Десятке», равно как и в семерке осталась знакомая Панель управления, посредством которой можно выполнить отключение этого режима.
Как правильно выключить переход компьютера в сон через Панель управления
Пользователям, который совсем недавно перешли на «десятку» с Windows 7 будет удобнее отключить режим сна через другую системную утилиту. Это небезызвестная «Панель управления ». Опишем краткий алгоритм действий.
Во-первых, открываем «Панель управления ». Для того чтобы в нее войти, нажмите комбинацию горячих клавиш «Win+X » и в открывшемся нижнем левом углу меню кликните по одноименному разделу.
Во-вторых, переходим значение просмотра в «Мелкие значки » и находим вкладку «Электропитание ». Именно так будет реализовываться дальнейшая настройка, которая запретит системе переходить в пресловутый режим сна.


И в-четвертых, устанавливаем значение «Никогда ». В ноутбуках важно модифицировать значения двух параметров, а именно: «Работа от батареи » и «От сети ». Чтобы ваш ноутбук больше никогда не засыпал, выставляем «Никогда » возле этих двух полей.

Во вкладке «Изменить дополнительные параметры » необходимо обязательно модифицировать времени неактивности ноутбука до перехода в сон, выключить таймеры пробуждения, а также проставить альтернативные действия на реакцию от кнопки питания и крышки.

При работе за компьютером у любого пользователя рано или поздно возникает необходимость сделать перерыв. При краткосрочной паузе не имеет смысла полностью выключать компьютер, так как последующая загрузка займет немало времени и к тому же придется заново открывать все используемые приложения. Вот почему в Windows 7/10 предусмотрена такая полезная функция, как «Спящий режим», или режим «Сна». Также существует еще одно похожее на «Сон» состояние, называемое . Его в рамках данной статьи мы рассматривать не будем.
Что такое Спящий режим
Режим «Сна», называемый ранее Ждущим режимом, позволяет перевести компьютер в состояние пониженного энергопотребления, при котором часть компонентов перестает получать питание и отключается, а часть продолжает потреблять энергию, необходимую для хранения информации и быстрого выхода компьютера из «Сна». Все данные о текущем состоянии файлов и приложений при переходе в спящий режим копируются в оперативную память, сохраняющую энергозависимость. Т.е. при отключении электричества все информация, записанная в ней, потеряется, и придется производить «новый» запуск компьютера.
Если же подача питания не прерывается, то при нажатии кнопки включения (или срабатывании так называемых таймеров пробуждения) данные быстро считываются из оперативной памяти и компьютер в считанные секунды возвращается к нормальному режиму работы. И что самое важное, переходит ровно к тому состоянию, которое было на момент «засыпания». Все открытые документы и приложения отобразятся на рабочем столе, и можно без всяких задержек продолжить работу.
Родственный «Сну» режим гибернации отличается тем, что не требует подачи электроэнергии, т.е. это абсолютно энергонезависимое состояние. Все данные сохраняются на жестком диске в файле hiberfil.sys, откуда считываются при запуске Windows. Подробнее о гибернации можно почитать в отдельной статье.
Как включить и настроить Спящий режим в Windows 7/10
Перевести компьютер в состояние «Сна» можно вручную с помощью меню Пуск. Заходим в него и выбираем нужный пункт в списке «Завершение работы».
Если вдруг в списке вариантов завершения работы не будет строки «Сон» или «Спящий режим», необходимо выполнить следующие действия. Сначала открываем Панель управления и переходим в раздел «Электропитание».

Затем слева кликаем по пункту «Действие кнопки питания».


Появляется возможность настроить «Параметры завершения работы» в нижней части страницы. Ставим галочку рядом с пунктом «Спящий режим» и сохраняем изменения.

Соответствующая строка должна отобразиться в подменю завершения работы меню Пуск.
В разделе «Действие кнопки питания» сразу же можно задать «Сон» в качестве режима, в который будет переходить компьютер при нажатии кнопки питания. У ноутбуков и планшетов действие кнопки питания настраивается отдельно для состояний «От сети» и «От батареи».

Компьютер может переходить в спящий режим не только после ручных манипуляций, но и автоматически после заданного периода бездействия. Для установки параметров перехода компьютера в состояние «Сна» возвращаемся в раздел «Электропитание» и кликаем по ссылке «Настройка схемы электропитания» (или «Настройка плана электропитания») рядом с активной схемой.

Здесь в выпадающем списке выбираем необходимый временной интервал для параметров «Отключать дисплей» и «Переводить компьютер в спящий режим».

После настройки не забываем нажать кнопку «Сохранить изменения».
Дополнительные настройки режима «Сон»
Чтобы произвести более тонкую настройку спящего режима, а также сразу исключить некоторые часто возникающие с ним проблемы, установим дополнительные параметры текущей схемы электропитания. Для этого нажимаем на ссылку «Изменить дополнительные параметры питания».

В открывшемся окне нас интересуют только определенные пункты. Сначала раскрываем первую ветку с названием выбранного плана электропитания (в нашем случае «Сбалансированный») и устанавливаем значение параметра «Требовать введения пароля при пробуждении». Если вам не хочется постоянно вводить пароль, выбираем «Нет».

Теперь разворачиваем пункт «Сон» и выбираем параметр «Разрешить таймеры пробуждения».

– это различные системные события, которые могут вывести компьютер из спящего режима без вашего непосредственного участия. Например, Windows захочет установить обновления или сработает задание из «Планировщика заданий». Все эти события настраиваются пользователем, но он может забыть о них и в результате «сон» компьютера будет «нарушаться». Чтобы не выискивать такие события вручную, просто присваиваем параметру «Разрешить таймеры пробуждения» значение «Выключить» и все программные таймеры будут игнорироваться.
Ветка «Сон» также позволяет включить так называемый гибридный спящий режим, но о нем отдельно поговорим чуть ниже.
В принципе, базовая настройка режима «Сна» произведена, и остальные параметры в большинстве случаев трогать нет необходимости. При желании вы можете поэкспериментировать с прочими настройками, правда, при этом лучше понимать суть каждого выполняемого действия.
Помимо программных событий выводить компьютер из спящего режима могут устройства. Чаще всего это клавиатура, мышь, сетевой адаптер или USB-контроллер. Если вы не хотите, чтобы компьютер «просыпался» после случайного нажатия кнопки на клавиатуре или из-за нечаянно задетой мыши, выполните следующие инструкции. Зайдите в Панель управления – Диспетчер устройств и раскройте, например, пункт «Клавиатуры». Щелкните правой кнопкой мыши по строке «Клавиатура HID» и выберите «Свойства».

В открывшемся окне перейдите на вкладку «Управление электропитанием». Снимите галочку с пункта «Разрешить этому устройству выводить компьютер из ждущего режима» и сохраните изменения с помощью кнопки «Ок».

Сделайте то же самое с мышью, находящейся в разделе «Мыши и другие указывающие устройства». На остальных устройствах, умеющих выводить компьютер из «Сна», заострять внимание не будем. Здесь все выполняется по похожей схеме.
Гибридный спящий режим
Это своего рода совмещение обычного спящего режима и гибернации. Рабочая сессия при переходе компьютера в состояние «Сон» сохраняется не только в оперативной памяти, но и на жесткий диск. Если сбоев в подаче питания не произошло, компьютер при выходе из сна использует данные оперативной памяти, если же электричество отключалось, данные подгружаются с жесткого диска. То есть в любом случае вы продолжите работу с того места, на котором закончили.
Активировать гибридный спящий режим можно в окне дополнительных параметров электропитания. Разворачиваем ветку «Сон» и выбираем параметр «Разрешить гибридный спящий режим». Задаем ему значение «Вкл» и сохраняем настройки.

Это все, что мы хотели рассказать о спящем режиме Windows 7/10. Надеемся, что приведенная информация будет для вас полезной.
Спящий режим, доступный в Windows 10, позволяет сэкономить заряд батареи ноутбука, поэтому он полезен для владельцев портативных устройств. В случае со стационарными компьютерами он может сыграть злую шутку, когда пользователь, не зная, что эта функция активирована, отлучится на пару минут, не сохранив важные данные, а по возвращении увидит, что компьютер выключен, и ничего не сохранилось. Поэтому нужно знать, как отключить спящий режим в Windows 10, чтобы обезопасить себя.
Где находится функция?
В отличие от гибернации (узнайте, как отключить эту функцию в статье ), устройство, которое находится в режиме сна, можно быстро вернуть в работоспособное состояние, пошевелив мышью или нажав любую клавишу, потому что оно не выключается. Поэтому система не создает и не использует файл наподобие hiberfil.sys для хранения данных о состоянии ОС перед ее выключением. При этом тратится небольшое количество электроэнергии.
Перевести компьютер в режим сна можно в: меню Пуск → Выключение → Спящий режим .
Отключение спящего режима
Выполнить отключение «сна» в Windows 10 можно двумя способами: в и в приложении Параметры.
В Параметрах
- Меню Пуск → Приложение Параметры → Система → Питание и спящий режим.
- В блоке «Сон» выберите в отбывающемся списке для параметров при питании от батареи и от сети значение «Никогда» и сохраните изменения.
Процесс отключения можно посмотреть на видео.
В Панели управления
Важно! Отключение функции режима сна выполняется только для того плана электропитания, который вы используете. Для других планов выполните аналогичные действия.
Включается эта функция в том же окне, где вы ее отключили.
Настройка
Вместо отключения «сна» можно установить период, по истечении которого компьютер включит эту функцию. Вы сможете это сделать, указав вместо «Никогда» временной промежуток, через который устройство будет «засыпать».
Если вы отключили функцию сна, но не хотите, чтобы экран монитора постоянно работал, настройте его отключение.
Сделать это можно в том же окне, где настраивается режим сна. Установите время, через которое монитор отключится, и сохраните изменения.
Возможные проблемы
Некоторые компьютеры после ухода в «сон» могут не включаться. Эта проблема возникает из-за неправильной настройки клавиатуры и мыши.

Если эти действия не помогли, обновите драйвера на устройстве (если вы до сих пор используете старые версии ОС, прочитайте статью
Вывод
Режим сна помогает сэкономить заряд батареи, но его можно отключить, особенно если вы используете стационарный компьютер. Сделать это можно в Панели управления и приложении Параметры. Также эту функцию можно настроить, чтобы эффективно использовать компьютер и его энергоресурсы.