Что делать, если не устанавливается браузер Google Chrome. Почему не устанавливается браузер Google Chrome Chrome не устанавливается на xp
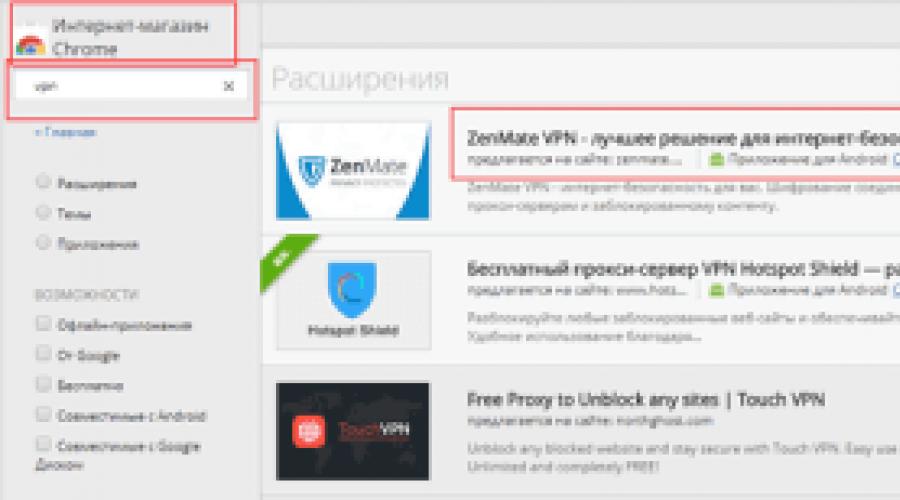
Пишу эту тему для тех людей, которые повседневно пользуются браузером Google Chrome, сам по себе браузер является обычной программой без наворотов, но, как известно все программы умеют обновляться и модернизироваться. Соответственно и для Google Chrome есть дополнительные расширения, которые значительно расширяют функциональность данного браузера. Вероятнее всего, многие пользователи уже давно собрали себе подборку определенных дополнений и при помощи их выполняют те или иные задачи. А теперь представьте ситуацию, вы переустановили Chrome, начали восстанавливать свои расширения, а они не устанавливаются, выдает ошибку. В этом случае может помочь принудительная установка их. Как это сделать вы поймете, прочитав инструкцию, и вопросы на тему не устанавливается расширения для Google Chrome , отпадут сами по себе.
Сказать точно, почему не устанавливаются расширения в одном из самых популярных браузеров Google Chrome нельзя, но хочу отметить, что данная проблема встречается очень часто. И исправлением этой ошибки послужит простая инструкция.
И так если вы начали устанавливать расширения и заметили такую же ошибку как на скриншоте ниже, читаем эту тему до конца.
Перед ручной установкой необходимого нам расширение, подготавливаемся, а именно находим его по названию в Интернет-магазин Chrome через форму «Поиск расширений».
После того как нашли, выбираем его путем нажатия непосредственно на название расширения (нажимать кнопку установить не надо).

Это необходимо для того, чтобы в строке состояния браузера отобразилась непосредственно ссылка на само расширение, копируем ее.
Скопированная ссылка на расширение необходима для скачивания самой утилиты. Для ввода этой ссылки воспользуемся этим сервисом «Chrome Exstension Downloader ». Вставляем скопированный URL-адрес в форму для загрузки расширения, нажимаем «Загрузить расширение».

Нажав кнопку для загрузки, начнется скачивание установочного файла, скачанный файл будет выглядеть, скорее всего, как обычная закладка браузера. Если вы все сделали правильно, завершающим этапом будет установка. Для этого достаточно перетащить скачанный файл в основное окно с установленными расширениями и подтвердить действия. На снимке ниже показан путь для перетягивания инсталлятора.

На этом наша инструкция подошла к концу, проделав все эти несложные инструкции, вы без особого труда сможете установить любые расширения и даже те, которые почему-то не устанавливаются стандартными средствами Google Chrome. С уважением к Вам!
На данный момент этот сайт посещает более 10 000 тысяч посетителей в сутки и среди них, Google Chrome пользуется – 30%, Яндексом – 18%, Firefox – 14%, Opera – 9%, Explorer – 5%.
Как видите, хром используют больше всего и если он почему-то не устанавливается, это многих бесит.
Прежде чем описать причину, почему браузер гугл хром не устанавливается и как эту ее устранить не лишним будет узнать, где он прячется.
Куда устанавливается гугл хром
Если при установке вы ничего не изменяли, то он располагается по следующему пути: C:\Program\Files\Google\Chrome\Application\ chrome.exe.
Также здесь:
C:\Documents and Settings\Александр\Local Settings\Application Data\Google\Chrome\Application\chrome.exe или вообще где захотите (портативная программа — portable)
Это зависит от метода установки. Если скачивать с официального сайта, то вначале вам предложат установить загрузчик хром и уже он скачает все необходимые компоненты (тогда будет происходить автоматическое обновление до последних версий).
Если же скачать программу Google Chrome целиком (в оболочке exe) то установить хром можно, на любом диске («C», «D» и так далее).
Также есть портативные версии (portable — устанавливаются с загрузчика и без него). Такой браузер в системных файлах не прописывается, и установить можно где угодно.
Что делать если не устанавливается гугл хром
Если хром не устанавливается причина чаще всего одна — другие есть, но встречаются редко.
У вас он уже был, но не понравился или отказывался стабильно работать и вы его неправильно удалили.
В браузере Google Chrome нет деинсталлятора, поэтому многие просто удаляют папку, в которую он помещен.
Это не правильно, в реестре остаются хвосты и система считает, что он уже установлен и повторная инсталляция не нужна.
Если это ваш случай, значит нужно почистить реестр. Лучше всего сделать это .
Также можете удалить папку «Chrome» (если программа не помогла) в «Documents and Settings». Правда доступ туда вам будет закрыт. .
После этого гугл хром должен установиться. Если же почему-то этого не произошло, тогда — без загрузчика.
Вот и все. Не исключено правда, что у вас какой-то особый случай — свой индивидуальный.
Тогда пишите в комментариях и обязательно указывайте всплывающую ошибку (если появится)- разберемся. Успехов.
Многие пользователи уже знакомы с браузером Google Chrome: об этом говорит статистика использования, которая наглядно показывает превосходство данного веб-обозревателя перед другими. И вот вы решили самолично попробовать браузер в действии. Но вот неприятность – браузер не устанавливается на компьютер.
Проблемы при установке браузера могут возникать по самым разнообразным причинам. Ниже мы их постараемся обозначить все.
Причина 1: мешает старая версия
Прежде всего, если вы устанавливаете повторно Google Chrome, то необходимо убедиться, что старая версия была полностью удалена с компьютера.
Если вы уже удалили Chrome, например, стандартным способом, то почистите реестр от ключей, связанных с браузером.
Для этого нажмите сочетание клавиш Win+R и в отобразившемся окне введите «regedit» (без кавычек).

На экране отобразится окно реестра, в котором вам потребуется отобразить строку поиска нажатием сочетания горячих клавиш Ctrl+F . В отобразившейся строке введите поисковой запрос «chrome» .

Очистите все результаты, связанные с названием уставленного прежде браузера. Как только все ключи будут удалены, можно закрыть окно реестра.

Только после того, как Chrome будет полностью удален с компьютера, можно переходить к установке новой версии браузера.
Причина 2: действие вирусов
Зачастую проблемы при установке Google Chrome могут вызывать вирусы. Чтобы подтвердить это обязательно выполните глубокое сканирование системы с помощью установленного на компьютер антивируса или воспользуйтесь лечащей утилитой Dr.Web CureIt.
Если после завершения сканирования будут выявлены вирусы, обязательно вылечите или удалите их, а затем перезагрузите компьютер и попробуйте возобновить процедуру установки Google Chrome.
Причина 3: недостаточное количество свободного пространства на диске
Google Chrome по умолчанию будет всегда устанавливаться на системный диск (как правило, это диск C) без возможности изменить его.
Убедитесь, что на системном диске у вас имеется достаточное количество свободного места. При необходимости, почистите диск, удалив, например, лишние программы или перенеся личные файлы на другой диск.
Причина 4: блокировка установки антивирусом
Обратите внимание, что данный способ необходимо выполнять только в том случае, если вы производили загрузку браузера только с официального сайта разработчика.
Некоторые антивирусы могут блокировать запуск исполнительного файла Chrome, из-за чего вы и не сможете установить браузер на компьютер.
В данной ситуации вам потребуется перейти в меню антивируса и просмотреть, блокирует ли он запуск инсталлятора браузера Google Chrome. Если данная причина подтвердилась, поместите блокируемый файл или приложение в список исключений или на время установки браузера отключите работу антивируса.
Причина 5: неправильная разрядность
Иногда пользователи при загрузке Google Chrome сталкиваются с проблемой, когда система неправильно определяет разрядность вашего компьютера, предлагая загрузить не ту версию браузера, что вам необходима.
Итак, прежде всего вам потребуется знать разрядность вашей операционной системы. Для этого перейдите в меню «Панель управления» , установите режим просмотра «Мелкие значки» , а затем перейдите к разделу «Система» .

В открывшемся окне будет отображена основная информация о вашем компьютере. Около пункта «Тип системы» вы будете видеть разрядность операционной системы. Всего их существует две: 32 и 64.

Если у вас вовсе отсутствует данный пункт, то, вероятно, вы обладатель 32-битной операционной системы.
Теперь отправляемся на . В открывшемся окне сразу под кнопкой скачать будет отображена версия браузера, которая будет загружена на ваш компьютер. Если предложенная разрядность отличается от вашей, еще строкой ниже щелкните по пункту «Скачать Chrome для другой платформы» .

В открывшемся окне вы сможете выбрать версию Google Chrome с подходящей разрядностью.

Способ 6: для выполнения процедуры установки отсутствуют права администратора
В данном случае решение чрезвычайно простое: щелкните по установочному файлу правой кнопкой мыши и в отобразившемся меню выберите пункт «Запуск от имени администратора» .

Как привило, это основные методы решения проблем с установкой Google Chrome. Если у вас появились вопросы, а также имеется свой способ устранения данной проблемы, поделитесь об этом в комментариях.
If you get an error message when you try to download and install Google Chrome, try these fixes.
Fix most installation errors
- Make sure your internet connection is working normally. If your internet connection is unstable, learn how to fix Internet stability issues .
- Check if your device meets the system requirements .
- Download the installation file again from google.com/chrome . Use the new file to install Chrome again.
- If the installation still isn"t working, use an offline installer:
Get help with a specific error message
Can"t connect to the Internet on Windows
If you can’t connect because of firewall, anti-virus software, or proxy
To fix, add the firewall, anti-virus software, or proxy to your security software"s exceptions list. If you use Windows Firewall, follow these steps:
If you use other firewall software, visit the software company’s website to learn how to add it to your exceptions list.
If you can’t connect because of unsupported proxy server
Check if you’re on a supported proxy:
- Negotiate authentication scheme, including Kerberos and NTLM.
- Proxies using “integrated authentication,” if the person is allowed to use that proxy.
If the computer’s Background Intelligent Transfer Service (BITS) doesn’t start
Make sure BITS is turned on:
If you continue to have issues, check if you can edit C:\Documents and Settings\All Users\Application Data\Microsoft\Network\Downloader\
To get edit access:
- Right-click the folder.
- Select Properties .
- Under "General," turn on Read-only .
- Click OK .
If you can’t check the box, contact your system administrator.
Stop GoogleCrashHandler.exe from running on Windows
GoogleCrashHandler.exe sends information about crashes to Google when they affect your Google applications.
If you don’t want to send crash information to Google, turn off the sending of usage statistics for your computer.
Visit the product"s for more information.
Error 4, 7, 12, 13, 31, 35, 57, 102, or 103
If you"re having problems installing Chrome on your computer, you may see the following errors:
- Error 4: A newer version of Chrome is already present on the computer.
- Errors 7, 12, 13, 35, 57, 102, 103: The install failed for unknown reasons.
- Error 31: Could not re-install Chrome.
Try the possible fixes below.
Step 1: Check if your computer has enough space
You might run into a problem if there"s not enough space on your computer for Chrome.
- Clear up hard drive space by deleting unnecessary files, such as temporary files, browser cache files, or old documents and programs.
Внешне отличить Мозиллу и Хром сегодня почти невозможно – модный и ну очень плоский интерфейс типа хочу-быть-мобильным. А кроме скорости, зачем еще устанавливать Гугл Хром? Обычному пользователю вполне достаточно и стандартного Internet Explorer.
Один из ответов состоит в том, что так называемых обычных пользователей становится все меньше, а процент продвинутых юзеров возрастает с каждым днем. Можно спорить на старые желтые замшевые ботинки, что ваша дочь-третьеклассница гораздо уверенное обращается с ноутбуком, чем ее многоопытные родители.
Браузеров должно быть много, хороших и разных
- Opera лучше всего для чтения статей на сайтах – удобная система масштабирования и подгонки текста под ширину экрана.
- Internet Explorer незаменим при определенных конфиденциальных операциях с банками и валютами, электронными и конвертируемыми.
- Mozilla Firefox – это огромный набор инструментов для повышения продуктивности в любом виде деятельности.
- Google Chrome – это прямой доступ ко всем сервисам компании Google на всех устройствах в один клик.
При условии, что у вас на всех ваших компьютерах уже установлен Хром, вы сможете провести всеобщую синхронизацию. И тогда, что у вас в руках в данный момент, не будет иметь значения – вся история посещений, все закладки и привычные персональные настройки мгновенно мигрируют с десктопа на планшет, с планшета на смартфон.
Мобильный Google Chrome
Если у Вас проблемы с мобильным браузером Google Chrome, то не вздумайте пытаться установить браузер со сторонних сервисов или с пиратских сайтов. почти 100% вероятности, что вместе с браузером Вы установите заразу, которая будем Вам вредить: будет отсылать Ваши данные в сеть или слать смс на платные номера, со скоростью света сокращая Ваш баланс телефона.
Внимание!!! Браузер устанавливаем только с официальных источников:
- Для Android берём браузер в Google Play тут: https://play.google.com/store/apps/details?id=com.android.chrome&pcampaignid=website
- Для iOS в iTunes тут: https://itunes.apple.com/ru/app/chrome/id535886823
Порядок установки браузера Google Chrome для ПК

- Заходите на официальный сайт Google и скачиваете маленькую программку-установщик. Весь процесс загрузки уставщика из интернета занимает доли секунды.
- Теперь нужно кликнуть по файлу установщика и все – процесс пошел. Из сети будет скачиваться весь инсталлятор.
- Браузер имеет довольно-таки большой размер и именно на этом этапе чаще всего и возникают проблемы. Особенно если у вас проблемное интернет-соединение и часто бывают сбои в работе сети.
Ну вот, вы скачали инсталлятор и пытаетесь запустить процесс окончательной установки. Но, программа выдает ошибку. Почему не устанавливается Google Chrome? Скорее всего, в процессе загрузки произошел сбой и файлы инсталлятора загрузились некорректно.
Решение проблемы
Попробуйте начать все с самого начала. Если снова ошибка, вероятны помехи на линии. Не нужно пытаться загружать крупные файлы из интернета в часы пик. Подождите некоторое время, когда интернет станет посвободнее и повторите попытку. Лучше всего интернет работает в три или четыре часа ночи, когда основная масса пользователей крепко спит.
Все равно не устанавливается Google Chrome?
Есть еще одна тонкость установки программы. На некоторых операционных системах может возникнуть необходимость зайти в систему от имени администратора, имеющего права на установку и удаление программ. Если вы вошли в учетную запись гостя – естественно, вы ничего не сможете установить. Перезагрузите ПК и войдите от имени главного администратора системы.

Для операционной системы Windows 7, чтобы запустить процесс установки, необходимо не просто кликнуть по файлу, а сначала открыть контекстное меню (правая кнопка мыши) и выбрать пункт “Запустить от имени администратора”
Установка пошла, но затем приостановилась
Теперь пришло время вспомнить, что браузер, несмотря на свою очень быструю работу, имеет внушительный размер файла – почти что половина гигабайта. Прибавьте к этому свободное пространство, необходимое для оперативного маневра. Вероятной причиной приостановки процесса может оказаться недостаточное количество свободного места на жестком диске компьютера.
Зайдите в Проводник Windows и проверьте заполнение основного системного диска. Для нормальной работы браузера Google Chrome желательно иметь не менее одного гигабайта свободного пространства.
Если вам действительно необходимо или очень уж хочется иметь интернет-обозреватель компании Google на своем компьютере, придется произвести чистку. Чем-то нужно будет пожертвовать.

Какие программы можно удалить без ущерба общему комфорту пользования? Рекомендуется установить инновационный деинсталлятрор IoBit Uninstaller. Программа умеет сортировать приложения по множеству параметров и можно будет наглядно увидеть, что действительно абсолютно необходимо, а что можно вырвать с корнем без ущерба для пищеварения.
Теоретически, после всех вышеописанных манипуляций браузер Google Chrome должен устаканиться без проблем.
Все равно не получается?
Остается предположить, что у вас ну очень древний компьютер, да еще и пиратская версия Windows. Просто-напросто современная версия Google Chrome оказалась несовместимой с вашей операционной системой. Что делать?
Найдите более старые версии браузера Google Chrome на одном из авторитетных, надежных софт-порталов. Если при скачиваниях установщика через интернет никак не удается довести процесс до конца, логично использовать готовый файл инсталлятора, взяв его с другого компьютера, например – попросить товарища скачать полный файл установки Google Chrome и отправить вам его по электронной почте архивом.