Как открыть диск ntfs. Файловая система RAW и как вернуть NTFS, FAT32
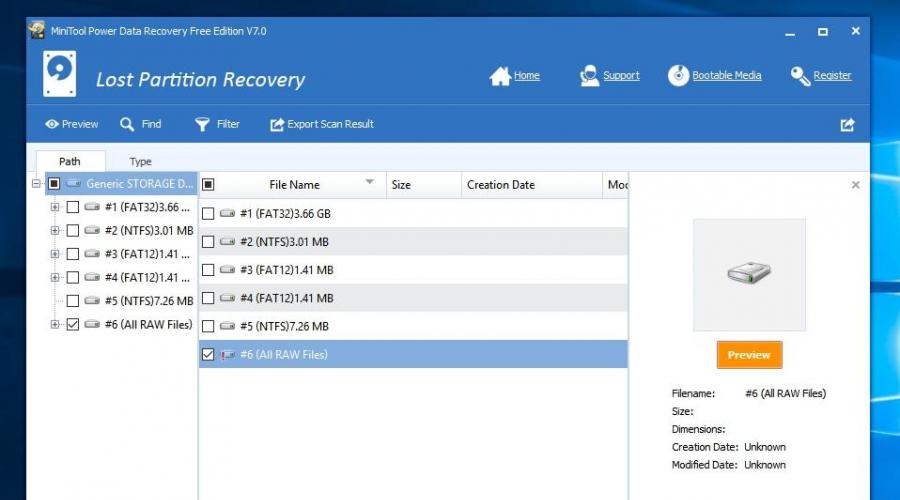
Читайте также
Чаще всего файловая система диска меняется на RAW после неправильного выключения компьютера, когда отключили свет, или пользователь сэкономил время и вытянул шнур питания системного блока из розетки. Другая причина – вирусы, которые меняют NTFS на RAW формат HDD дисков. Как исправить эту проблему, читайте в этой статье.
Файловая система RAW - что это
Если диск получил формат RAW, Windows отобразит его среди других разделов винчестера. Но при попытке открытия компьютер выдаст ошибку и предложит его отформатировать. Помимо этого, любые действия с этим томом будут недоступны: проверка на ошибки, дефрагментирование и пр. (полезно прочитать «Как проверить целостность системных файлов Windows 10 и восстановить их? »).
Как таковой файловой системы RAW не существует. Если диск получает такое форматирование, это означает, что драйвера компьютера не в состоянии определить тип его файловой системы – NTFS, FAT или FAT32. На практике такое происходит в нескольких случаях:
- структура файловой системы повреждена;
- не проведено форматирование раздела;
- отсутствует корректный доступ к содержимому тома.
Если поврежден том с ОС, при загрузке компьютера появятся предупреждения «Reboot and selеct proper boot device» или «Operating System not found».
Как изменить файловую систему RAW на NTFS
Если проблема возникла на несистемном диске, но на нем содержится важная информация, которая при форматировании пропадет, используйте штатные средства Windows или сторонние программы для исправления ошибки.
Средствами Windows
В основном исправить проблемы с форматированием в RAW помогает штатная утилита chkdsk.
После проверки компьютер восстановит поврежденные секторы и файловую систему NTFS на проблемном томе.
Важно! Этот способ эффективен, если флешка или диск винчестера были отформатированы в NTFS.
Также утилита chkdsk поможет, когда поврежден системный диск. Но для этого понадобится загрузочный диск или флешка.
- Запустите компьютер с загрузочной флешки или диска → Выберите пункт «Восстановление системы».
- Дополнительные параметры → командная строка → введите chkdsk буква_нужного_диска: /f .
В среде восстановления буквы разделов отличаются от названия логических дисков. Чтобы не ошибиться, откройте в командной строке список разделов компьютера.
Введите diskpart → list volume → в списке будет указано, какой диск системный.
Сторонними программами
Существуют сторонние программы, которые помогают восстановить файловую систему NTFS, если по каким-то причинам она была переформатирована в RAW. Они не повреждают информацию юзера, хранящуюся на томе, в отличие от утилиты chkdsk, которая в процессе восстановления может их «задеть».
MiniTool Power Data Recovery
Важно! Этот способ наиболее эффективен, если файловая система RAW появилась на флешке.

TestDisk
Это многофункциональная бесплатная утилита, работающая с разделами жесткого диска с использованием большого числа опций. Программа представлена в портативной версии, поэтому не требует установки. Главный минус TestDisk – нет русифицированного интерфейса.
- Скачайте архив с программой → запустите файл testdisk_win.exe
от имени администратора → выберите «create» → enter.

- C помощью стрелок «вверх/вниз» выберите нужный диск → enter.

- Укажите нужный тип таблицы разделов (утилита сделает это автоматически) → enter.

- Для поиска «потерянных» разделов выберите «Analyse» → enter → Quick Search → enter.

- Утилита найдет «потерянные» тома → нажмите «p» чтобы просмотреть список файлов.
Мы надеемся, что помогли Вам решить проблему с файлом NTFS. Если Вы не знаете, где можно скачать приложение из нашего списка, нажмите на ссылку (это название программы) - Вы найдете более подробную информацию относительно места, откуда загрузить безопасную установочную версию необходимого приложения.
Посещение этой страницы должно помочь Вам ответить конкретно на эти, или похожие вопросы:
- Как открыть файл с расширением NTFS?
- Как провести конвертирование файла NTFS в другой формат?
- Что такое расширение формата файлов NTFS?
- Какие программы обслуживают файл NTFS?
Если после просмотра материалов на этой странице, Вы по-прежнему не получили удовлетворительного ответа на какой-либо из представленных выше вопросов, это значит что представленная здесь информация о файле NTFS неполная. Свяжитесь с нами, используя контактный формуляр и напишите, какую информацию Вы не нашли.
Что еще может вызвать проблемы?
Поводов того, что Вы не можете открыть файл NTFS может быть больше (не только отсутствие соответствующего приложения).
Во-первых
- файл NTFS может быть неправильно связан (несовместим) с установленным приложением для его обслуживания. В таком случае Вам необходимо самостоятельно изменить эту связь. С этой целью нажмите правую кнопку мышки на файле NTFS, который Вы хотите редактировать, нажмите опцию "Открыть с помощью"
а затем выберите из списка программу, которую Вы установили. После такого действия, проблемы с открытием файла NTFS должны полностью исчезнуть.
Во вторых
- файл, который Вы хотите открыть может быть просто поврежден. В таком случае лучше всего будет найти новую его версию, или скачать его повторно с того же источника (возможно по какому-то поводу в предыдущей сессии скачивание файла NTFS не закончилось и он не может быть правильно открыт).
Вы хотите помочь?
Если у Вас есть дополнительная информация о расширение файла NTFS мы будем признательны, если Вы поделитесь ею с пользователями нашего сайта. Воспользуйтесь формуляром, находящимся и отправьте нам свою информацию о файле NTFS.
Первые шестнадцать элементов главной таблицы файлов (MFT - Master File Table) зарезервированы для специальных файлов. В NTFS 3.0 используются только первые двенадцать элементов. Это скрытые файлы, имена которых расположены в корне раздела. Файлов не видно, но, тем не менее, они существуют. Проверить это можно, попытавшись создать файл с одним из зарезервированных имён в корне раздела. На диске с NTFS, например, не получится создать файл C:\$Volume.
Список специальных файлов NTFS
- $MFT (элемент 0) Главная таблица файлов. Атрибут данных содержит элементы MFT, а также неиспользуемые растровые атрибуты.
- $MFTMirr (элемент 1) Зеркало (резервная копия) первых четырёх элементов MFT.
- $LogFile (элемент 2) Файл журнала тома, в который записываются все изменения структуры тома.
- $Volume (элемент 3) Атрибут данных $Volume представляет весь том. Обращение Win32 по имени «\\.\C:» откроет файл тома на диске С: (предполагается, что диск С: является томом NTFS), Файл $Volume содержит также имя тома, информацию о томе и атрибуты идентификатора объекта.
- $AttrDef (элемент 4) Атрибут данных $AttrDef содержит массив определений атрибута. typedef struct { WCHAR AttributeName; ULONG AttributeNumber; ULONG Unknown; ULONG Flags; ULONGLONG MinimumSize; ULONGLONG MaximumSize; } ATTRIBUTE_DEFINITION, *PATTRIBUTE_DEFINITION;
- \ (элемент 5) Корневой каталог тома.
- $Bitmap (элемент 6) Атрибут данных $Bitmap представляет собой растр кластеров тома.
- $Boot (элемент 7) Первый сектор $Boot является также и первым сектором тома. Поскольку он используется в самом начале процесса загрузки системы (если том является загружаемым), то пространство здесь не нормируется, а хранимые данные не выравниваются по естественным границам. Формат первого сектора можно описать с помощью структуры BOOT_BLOCK. #pragma pack(push, 1) typedef struct { UCHAR Jump; UCHAR Format; USHORT BytesPerSector; UCHAR SectorsPerCluster; USHORT BootSectors; UCHAR Mbz1; USHORT Mbz2; USHORT Reserved1; UCHAR MediaType; USHORT Mbz3; USHORT SectorsPerTrack; USHORT NumberOfHeads; ULONG PartitionOffset; ULONG Reserved2; ULONGLONG TotalSectors; ULONGLONG MftStartLcn; ULONGLONG Mft2StartLcn; ULONG ClustersPerFileRecord; ULONG ClustersPerIndexBlock; ULONGLONG VolumeSerialNumber; UCHAR Code; USHORT BootSignature; } BOOT_BLOCK, *PBOOT_BLOCK; #pragma pack(pop)
- $BadClus (элемент 8) В атрибуте данных этого файла содержится информация о сбойных кластерах.
- $Secure (элемент 9) Атрибут данных $Secure содержит совместно используемые идентификаторы доступа. $Secure содержит также два индекса.
- $UpCase (элемент 10) Атрибут данных $Upcase содержит эквивалент верхнего регистра всех 65536 символов Unicode.
- $Extend (элемент 11) $Extend - это каталог, который содержит специальные файлы, используемые некоторыми дополнительными функциями NTFS 3.0. Специальные файлы, хранящиеся в этим каталоге, это: «$ObjId» (поддержка объектных идентификаторов), «$Quota» (поддержка квот), «$Reparse» (данные точек повторной обработки) и «$UsnJrnl» (журнал файловой системы). Начиная с Windows Vista здесь также находится каталог «$RmMetadata» (поддержка транзакций NTFS).
Как открыть специальные файлы
Хоть специальные файлы и являются на самом деле файлами, но открыть их обычным способом (например с помощью функций или ) нельзя. Даже получив в ACL права администратора (разрешающие чтение специальных файлов), доступ к ним оказывается невозможен, поскольку для них ntfs.sys (драйвер файловой системы NTFS) всегда возвращает статус ошибки STATUS_ACCESS_DENIED. В ntfs.sys существуют две переменные, которые влияют на его поведение: NtfsProtectSystemFiles и NtfsProtectSystemAttributes. По умолчанию, значением обоих этих переменных является TRUE.
Если переменной NtfsProtectSystemAttributes присвоить значение FALSE (например с помощью отладчика), то, используя имена в формате «filename::$STANDARD_INFORMATION», можно получить доступ к атрибутам системы (в частности к стандартным информационным атрибутам). Если присвоить значение FALSE переменной NtfsProtectSystemFiles, то можно будет открыть специальные файлы. Но при попытке сделать это можно столкнуться и с некоторыми трудностями, связанными с тем, что многие из специальных файлов оказываются уже открыты системными средствами при инициализации тома, а кроме того, они не приспособлены для обработки запроса IRP_MJ_READ, возникающего при обращения к функции NtReadFile, и если такой запрос поступит, то система даст сбой. Специальные файлы можно прочесть, сделав с помощью функций
Это пригодится в том случае, если вы хотите установить на свой Mac систему Boot Camp, поскольку в Windows используется файловая система NTFS. Однако для внешних носителей лучше использовать систему exFAT. macOS может и читать, и записывать на носители exFAT, как и Windows.
Доступные варианты
Из предложенных ниже вариантов вам придётся выбрать один.
- Платные сторонние драйвера : Существуют сторонние NTFS-драйвера для Mac, которые можно установить, и они будут работать довольно неплохо. Они платные, но зато их легко устанавливать, и работать они будут лучше, чем бесплатные.
- Бесплатные сторонние драйвера : Есть и бесплатные драйвера, обеспечивающие поддержку NTFS, но их сложнее устанавливать, особенно на Mac с 11 El Capitan и новее. Они медленнее платных и менее безопасные.
- Экспериментальная поддержка NTFS от Apple : В операционной системе macOS есть экспериментальная поддержка записи на носители NTFS. Однако она отключена по умолчанию, и включается через Terminal. Нет гарантий, что функция будет работать исправно, она даже может привести к проблемам с файловой системой NTFS. Часто из-за неё могут повреждаться данные. Мы настоятельно не рекомендуем использовать эту поддержку, и отключена по умолчанию она не просто так.
Лучший платный драйвер: Paragon NTFS для Mac
