Как перезапустить браузер, не перезагружая компьютер? Почему не запускается «Яндекс.Браузер» и как решить проблему Что надо сделать чтобы перезагрузить браузер.
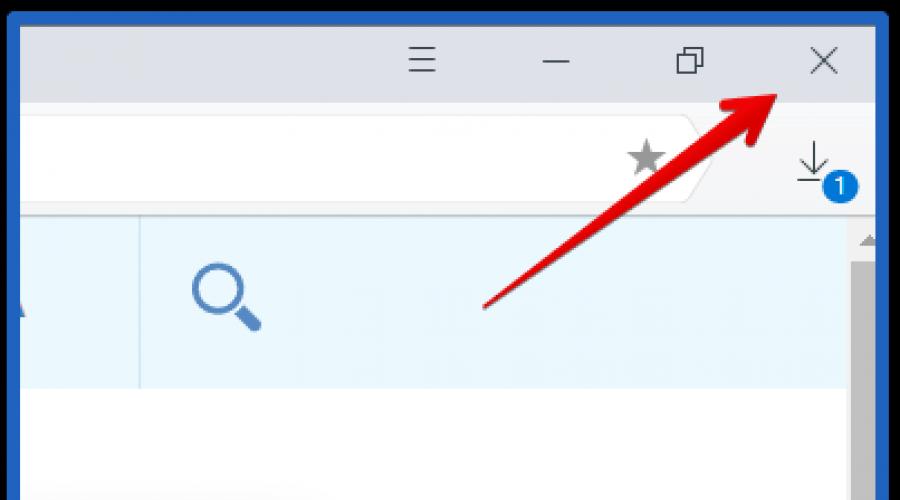
Читайте также
Все программы в системе Windows могут периодически зависать и не отвечать на действия пользователя на протяжении долгого времени. Яндекс браузер также порой сталкивается со сбоями на компьютере, его следует перезагрузить для восстановления нормальной работы, увеличения быстродействия и вступления в силу некоторых изменений. Перезагрузка является базовым действием при работе с обозревателями, ее должен уметь выполнять каждый пользователь с любым уровнем владения Windows.
В некоторых ситуациях перезагрузка является обязательным действием, без которого невозможна нормальная работа обозревателя от Яндекса: зависание, конфликты, сбои. В других случаях, повторный запуск хоть и является рекомендуемым действием, но не обязательным: введение изменений, улучшение скорости работы, удаление части временных файлов.
Какие причины для перезапуска:
- Обновление браузера. Если пакет обновлений загружен на компьютер и готов к установке, перезагрузка инициирует процесс инсталляции новой версии веб-обозревателя;
- Активация изменений, которые внесены за время текущей сессии. Некоторые важные изменения в настройках не применяются сразу. Они вступают в силу только во время закрытия и повторного запуска browser;
- Зависание браузера. Если обозреватель перестал реагировать ни на какие команды, можем пойти по двум путям: подождать возобновления его работы или принудительно закрыть программу и перезапустить Яндекс браузер;
- Неправильная работа обозревателя. Одним из первых способов устранения сбоев в браузере является перезагрузка. Она помогает при различных конфликтах, сбоях во время сёрфинга, в том числе по низкокачественным ресурсам;
- Восстановление нормальной нагрузки на систему. Порой Яндекс обозреватель начинает нагружать процессор, видеокарту или оперативную память больше обычного. Простая перезагрузка нередко помогает устранить данный сбой.
Наличие навыка перезагрузки Яндекс браузера (и остальных программ) приносит пользу достаточно часто и является обязательным атрибутом уверенного пользователя ПК.
Как перезагрузить Яндекс браузер на компьютере или ноутбуке?
Существует ряд способов выполнить перезапуск веб-обозревателя, при чём большинство методов применимы ко всем десктопным программам.
Метод 1: стандартный
Элементарный и универсальный способ закрытия программ, который применим и к веб-обозревателю от Яндекса – с помощью кнопки в углу экрана. Крест в правом верхнем углу окна символизирует закрытие программы.
Как перезагрузить браузер Яндекс на стационарном компьютере и ноутбуке:

Метод 2: с помощью горячих клавиш
В Windows множество полезных сочетаний клавиш для быстрого выполнения определённых манипуляций. Одной из часто используемых является комбинация Alt + F4 – это универсальная команда для закрытия текущей программы в Windows. Работает практически во всех десктопных приложениях. После введения команды нам остаётся лишь запустить обозреватель с ярлыка.
Метод 3: посредством командной строки
Способ немного сложнее в реализации и требует внимательности, зато позволяет принудительно закрыть веб-обозреватель. Это полезно в случаях, когда никакой реакции на предыдущие действия не последовало. Отсутствие реакции указывает на зависание программы, а значит, её можем закрыть только из «Диспетчера задач» или командной строки.
Как перезапустить Яндекс браузер на ноутбуке с помощью консоли:

Это один из часто используемых способов, который применяется в случае зависания Яндекс браузера.
Алгоритм действий:

Метод 5: через расширения
Существует 2 дополнения разработанные с целью перезагрузки обозревателя от Яндекса. Правда, их нельзя использовать для полноценного перезапуска. Происходит имитация повторной загрузки. Для реального перезапуска должно быть установлено десктопное приложение в Windows, которое после закрытия обозревателя запустит его снова. В приложениях есть режим, работающий по данному принципу, но скачать программу бесплатно больше нельзя, сайт с приложением недоступен. Сейчас можем пользоваться только режимами, которые имитируют повторную загрузку, или приобрести доступ к программе за $3 на официальном сайте .
Способ может пригодиться в отдельных целях: для удаления лишних вкладок, снятия нагрузки с процессора. Есть 2 приложения от одного разработчика. Они различаются интерфейсом и типом, а способ работы полностью идентичный:

Метод 6: используя команду в Яндекс браузере
Есть быстрый способ выполнить перезапуск с помощью одно действия – ввода команды в «Умную строку» браузера. Всё необходимое – это ввод browser://restart в «Умную строку» и нажимаем клавишу Enter. Если повторный запуск выполняется часто, можем добавить ссылку в закладки, тогда всё действие выполняется в 1 клик.
Как сделать кнопку для перезапуска:

Важно! Команду вводим именно в «Умную строку», а не в поисковик. Достаточно вставить ссылку в строку сразу под вкладками.
Метод 7: через программу
Существует малоизвестная и простая в использовании программа, которая помогает перезагрузить браузер за 2 клика — FastReStarter. Она даже не требует установки.
Как выполнить повторный запуск:

Перезапустить Яндекс браузер на компьютере (стационарном или ноутбуке) можем любым из перечисленных способов. Какой метод выбрать зависит от ситуации и предпочтений. Есть один совет – при полном зависании программы хорошо работают методы 3 и 4, во всех остальных случаях можем выбирать любой способ.
Практически каждый современный человек пользуется компьютером и, соответственно, умеет выходить в интернет, но при этом далеко не все знают о том, как перезапустить браузер.
Сразу стоит отметить, что под понятием «как перезагрузить браузер» можно подразумевать много значений, и мы постараемся рассмотреть их все.
Перезапуск
Для начала поговорим о стандартном перезапуске браузера. Многие знают о том, что можно просто закрыть и открыть его через крестик в верхнем правом углу, но на самом деле это далеко не единственный способ, который к тому же далеко не всегда работает. Особенно часто проблемы с подобным возникают тогда, когда какой-нибудь плеер или плагин начал слишком сильно лагать и в конечном итоге перестал отвечать на запросы и программа просто-напросто зависла.
В первую очередь, в такой ситуации вы можете перезапустить ваш обозреватель с помощью Диспетчера задач. Для начала откройте его и посмотрите, стоит ли рядом с вашим браузером отметка «(не отвечает)». Если да, то вы можете смело выбирать его и нажимать «Снять задачу», так как никто не знает, вернется программа в нормальное состояние или так и останется зависшей.
Если снять задачу стандартным средством тоже не получилось, то в такой ситуации уже придется действовать более радикально. Откройте вкладку «Процессы», после чего найдите там строчку с названием вашей программы (mozilla, opera, chrome и так далее), после чего нажмите на нее и кликните в нижней части на «Завершить процесс». Работать с этой функцией нужно достаточно аккуратно, так как никто не гарантирует, что все данные и страницы, которые вы открыли, сохранятся при следующем запуске обозревателя, но когда он завис и перестал отвечать на запросы, другого выбора просто не остается.
Обновление
Также если говорить, что значит «перезапустить браузер», можно подразумевать обновление, и в данном случае мы также рассмотрим и его. Каждый браузер обновляется по-разному, поэтому в данной статье мы рассмотрим обновление на примере Google Chrome:
1. Откройте «Справка».
2. Выберите пункт «О браузере Google Chrome».
После завершения обновления вам нужно перезагрузить браузер так, как писалось выше, и он обновится до новой версии.
Веб обозреватели (браузеры) первых поколений были достаточно просты и надежны в работе. Постоянное развитие и усложнение стандартов и способов верстки веб-страниц, применение на них динамических и мультимедийных элементов, развитие различных сторонних расширений, а также постоянно растущие требования пользователей к браузерам привели к тому, что они стали очень сложным программным продуктом, который использует значительные ресурсы компьютера и со временем может начать работать не так, как обычно. Если у вас возникли проблемы с отображением каких-то страниц в вашем любимом веб-обозревателе, то попробуйте перезагрузить браузер.
Рассмотрим возможные способы перезагрузки браузеров и другие действия для восстановления их нормальной работы

В последних версиях (от 13 и выше) браузер Firefox получил специальную кнопку «перезагрузки». Для того, чтобы воспользоваться ею, выполните следующее:

В некоторых случаях браузер может аварийно завершить свою работу и перезапуститься сам. При этом вам будет предложено отправить разработчикам отчет о возникшем сбое. Лучше всего согласиться с отправкой данной информации, так как это поможет разработчикам устранить причины подобных сбоев в следующих версиях веб-обозревателя. Ежедневно для просмотра сайтов в интернете мы используем разнообразные браузеры, от того насколько он безопасен и совершенен напрямую зависит скорость и безопасность работы. Разработчики браузеров постоянно их улучшают, делая их привлекательнее и функциональнее, поэтому необходимо периодически обновлять браузер, чтобы он смог воспринимать эти нововведения. Кроме того, обновление браузера необходимо проводить для улучшения его защиты, чтобы вас не могли взломать и получить доступ к вашим паролям и истории.
Обновление Google Chrome
Обычно Google Chrome обновляется в автоматическом режиме в фоновом режиме, но если этого не происходит, то необходимо обновить браузер в ручном режиме. Для того чтобы провести обновление необходимо выполнить следующие действия: Открыть меню Chrome, которое находится на панели инструментов. В этом меню следует выбрать пункт «Обновление Google Chrome». При появлении окна подтверждения нужно нажать кнопку «Перезапустить». При этом в браузере сохранятся все открытые окна и вкладки, которые откроются во время повторного запуска. Если вы хотите совершить перезагрузку браузера позже, необходимо нажать кнопку «Не сейчас».
Обновление Mozilla
Обычно Mozilla загружает обновления в фоновом режиме, которые устанавливаются при перезапуске браузера. Для проверки наличия неустановленных обновлений необходимо: Нажать на кнопку «Firefox», открыть меню «Справка» и выбрать пункт «О Firefox». При открытии окна начнется проверка наличия обновлений. В случае обнаружения обновлений они загрузятся автоматически. После того как обновления загрузятся и будут готовы к установке, необходимо нажать кнопку «Перезапустить для обновления». Во время перезапуска браузера обновления установятся и вступят в силу.Обновление Internet Explorer
Для того чтобы установить автоматическое обновление Internet Explorer необходимо: Открыть Internet Explorer, нажав на кнопку, которая находится на рабочем столе. Затем нажать на значок шестеренки, который расположен в правом верхнем углу браузера. В открывшемся меню необходимо выбрать пункт «Об Internet Explorer». В открывшемся окне необходимо выбрать пункт «Устанавливать обновления автоматически».Обновление Opera
Для того чтобы выполнить обновление Opera нужно: Открыть меню справка и выбрать пункт «Проверить обновления». Запустится проверка наличия обновлений. В случае обнаружения обновлений появится окно с описанием новой версии. В этом окне следует нажать на клавишу «Загрузить и установить». Затем необходимо подождать пока программа загрузит обновление из сети и появится окно, в котором нужно будет нажать кнопку «Установить». Браузер автоматически перезагрузится, и изменения вступят в силу.Обновление Яндекс браузера
Для того чтобы обновить Яндекс браузер , необходимо выполнить следующие шаги: Нужно нажать на значок шестеренки, который находится в правом верхнем углу браузера. В открывшемся меню необходимо выбрать пункт «О браузере Яндекс». Начнется поиск новых версий программы, в случае обнаружения откроется окно, в котором необходимо нажать кнопку «Обновить». После того появится окно, которое предложит вам перезагрузить программу, в нем необходимо нажать кнопку «Перезапустить». Программа перезапустится, и вам будет доступна последняя версия.Перезапуск браузера – это, по сути, его полное закрытие и затем открытие вновь. Перезапуск может потребоваться при неправильной работе ПО (некорректное отображение содержимого сайтов, торможение и т.д.). Зачастую, повторным включением программы проблема решается.
При установке дополнений или внесении некоторых изменений в настройки. Тут перезапуск необходим, чтобы эти изменения в программе вступили в силу.
Перезапустить Мозилу Файерфокс очень легко, это занимает максимум 1-2 минуты и делается всего в несколько кликов мышью.
Закрытие программы
Перед тем, как перезапустить на компьютере Мозилу Фаерфокс, необходимо убедиться, что в открытых вкладках не осталось такой информации, которая при перезагрузке может быть потеряна. Далее потребуется закрыть окно Mozilla. Сделать это можно следующими способами:
- В правом верхнем углу окна Мозилы найти красный крест;
- В разделе меню «файл» нажать кнопку выход.
 Если браузер завис и не отвечает на команды пользователя, то остается попробовать закрыть его насильно:
Если браузер завис и не отвечает на команды пользователя, то остается попробовать закрыть его насильно:
- Нажатием клавиш Alt + F4;
- вызовом диспетчера задач сочетанием клавиш Ctrl + Shift + Esc: в открывшемся окне необходимо найти строку, соответствующую Файрфокс и нажать «снять задачу».
Повторный запуск
Далее следует заново запустить ПО через меню «пуск», панель задач внизу экрана или через значок с рабочего стола. В зависимости от установленных у пользователя настроек при перезапуске может открыться домашняя страница или все те, которые были открыты на момент закрытия браузера.