Как подключить мобильный телефон huawei к компьютеру. HiSuite – программа для синхронизации смартфонов Huawei с ПК
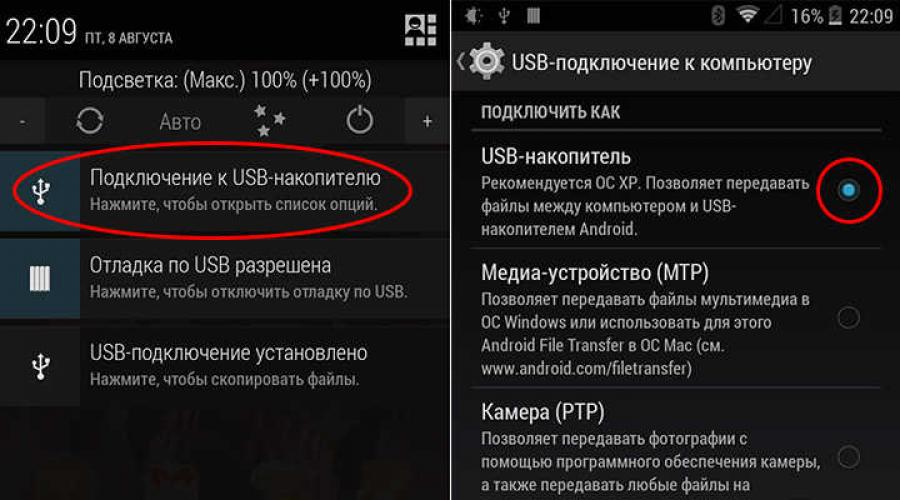
Читайте также
Причин, почему компьютер не видит смартфон довольно много. Чаще всего это происходит вследствие активации любого другого режима соединения, кроме USB-накопителя. Либо это случается из-за отсутствия или конфликтов драйверов. Реже причиной могут быть различные неисправности в оборудовании.
В этом материале представлены решения самых распространенных проблем, возникающих при подключении мобильного устройства к ПК через USB. Для удобства все советы разделены по степени важности.
Смартфон не определяется как внешний накопитель
Обратите внимание: смартфон должен быть включен, если заблокирован графическим ключом - нужно разблокировать!
Самое первое и очевидное действие - дать компьютеру понять, в каком режиме подключается устройство. Если смартфон при подсоединении кабеля просто заряжается, возможно, он подключен в режиме зарядки, или как медаиплеер. Если используется Андроид-устройство, необходимо активировать режим разработчика, и затем включить отладку по USB.
Инструкцию по активации режима разработчика и отладки по USB смотрите в этом видео.
Когда все сделано, при очередном переподключении обратите внимание на дисплей и шторку уведомлений в смартфоне. Должно появится уведомление, в котором необходимо выбрать пункт «Включить USB-накопитель».
Если используется смартфон с другой ОС - там все аналогично. В большинстве случаев, чтобы девайс распознавался как внешний накопитель, необходимо выбрать правильный тип подключения.

Еще один момент: проверьте, не активирован ли режим модема в мобильном устройстве. Заходим в настройки сетевых параметров, и если модем активирован - выключаем его.

Компьютер вообще не реагирует
Желательно как можно раньше проверить исправность компонентов, для экономии собственного времени. Если при подключении не слышно характерного сигнала, на смартфоне не мигает индикатор заряда, не активируется подсветка, не появляется всплывающих уведомлений - пробуем временно поменять оборудование.
Предпринимаемые шаги:
- Проверяем USB кабеля на исправность. Просто используем другой рабочий кабель, и все.
- Подключаемся к другим разъемам. На неработоспособные USB порта можно ссылаться только в том случае, если к ним не коннектится вообще никакая «ЮСБ» периферия: мышки, клавиатуры, флешки и т. д.
- Пробуем подсоединить смартфон через USB к другому системному блоку или ноутбуку. Если сработало, ищем проблемы с драйверами и операционной системой на своем ПК.

Программные неполадки
Допустим, компьютер реагирует на аппарат, но на панели задач отображается уведомление о том, что установка драйверов не удалась. Это свидетельствует о необходимости установить на ПК «правильные» USB драйвера.

Часто универсальные драйвера можно загрузить на сайте производителя. Например, на официальных сайтах Samsung и LG есть специальные разделы, где можно скачать драйвер, который подойдет ко всем моделям Samsung и LG соответственно.
Если вы подключали много девайсов от разных производителей, возможно, их драйвера конфликтуют. Попытайтесь удалить лишние, и установить необходимые заново. Не забываем перезагрузить ПК (можно и телефон заодно).
Если вообще ничего не помогает
В том случае, если после выполнения абсолютно всех рекомендаций компьютер не видит смартфон, нельзя исключать тот факт, что USB разъем на смартфоне неисправен. Без специальных навыков и определенного оборудования эта проблема самостоятельно не решаема. Необходимо нести мобильное устройство в сервисный центр, или в мастерскую, где будет осуществлена перепайка USB.
Также вам понравятся:
 Как определить номер LTE-канала по частоте
Как определить номер LTE-канала по частоте
 Бабушкофоны 2016: обзор актуальных моделей
Бабушкофоны 2016: обзор актуальных моделей
Причин для синхронизации смартфона с ПК множество, основная – обмен файлами или передача какой-либо информации в одностороннем порядке. Далее мы разберем несколько способов того, как подключить Honor и Huawei к компьютеру через USB. Также вы узнаете о 3 дополнительных программах, которые помогут установить связь с ПК.
Что нужно для соединения
Для подключения Huawei к компьютеру через USB необходимо наличие драйверов для установки соединения, Андроида и кабеля microUSB или USB Type-C к нему. Кабель прилагается в комплекте с телефоном и используется для зарядки батареи. Современные флагманы оснащены портом Type-C , так как введены новые стандарты влагозащиты IP 67 и IP 68. Бюджетные аппараты или устаревшие модели используют microUSB.
Драйвера для подключения к компьютеру
Установка драйверов для обнаружения Хуавей требуется в том случае, если по каким-либо причинам ПК не видит гаджет. На Windows 10 установка происходит автоматически, пользователь может перенести данные c девайсов сразу же после установки соединения.
Где скачать?
Скачать нужные драйвера можно на 4PDA, в разделе своей модели. Обратите внимание: при скачивании файлов с форума вы берете на себя всю ответственность.
Для установки или обновления драйверов порта USB необходимо:
- Навести курсор на значок «Этот компьютер» или другой, в зависимости от версии Windows.
- Нажать правой кнопкой мыши на значок.
- Выбрать пункт меню «Управление» двойным щелчком левой кнопкой мыши.
- В левом меню выбрать «Диспетчер устройств »одним щелчком левой кнопкой мыши.
- В появившемся окне выбрать раздел «Контроллеры USB».
- Найти порт, который помечен желтым значком с восклицательным знаком , щелкнуть по нему левой кнопкой мыши дважды.
- В открывшемся окне выбрать вкладку «Драйвер».
- Выбрать на пункт меню «Обновить драйвер ».
- Выбрать «Автоматический поиск обновлений драйверов».
Если автоматический поиск драйверов не дает результатов, то воспользуйтесь поиском на ПК. Перед его запуском требуется скачать соответствующие установочные файлы из интернета и дать им открытый доступ. При проведении проверки, будут найдены и установлены соответствующие файлы.
Какие способы синхронизации существуют
Синхронизация телефона и ПК осуществляется онлайн или с помощью прямого подключения кабеля USB. Онлайн-соединения не всегда стабильны, однако с их помощью девайсы, находясь в разных частях города или даже страны, могут получать и передавать файлы. Простой пример онлайн-синхронизации – Google Drive. Он используется как с телефона, так и с ноутбука или планшета, единственное условие – подтверждение аккаунтов на всех устройствах и наличие .
Наиболее популярные программы для подключения Huawei к компьютеру, помимо описанных в этой статье:
- AirDroid – используется для обмена файлов, а также для управления Android-устройством с помощью ПК.
- TeamViewer – применяется для прямого управления ПК с помощью смартфона и наоборот.
- SambaDroid – используется для обмена данными, работающая без физического соединения. Использует локальную сеть Windows для обмена информацией.
Самым стабильным способом синхронизации является подключение смартфонов Хонор и Хуавей к компьютеру с помощью кабеля ЮСБ, риск потери связи в таком случае минимален. Разрыв соединения возникает, если отсоединить устройство или переломать кабель при передаче данных.
2 способа, как подключить телефон Huawei и Honor к ПК через USB
Существует два основных приложения для компьютера, благодаря которым можно синхронизировать устройства: с помощью проводника Виндовс и через HiSuite. Honor на ОС Андроид может подключаться и с помощью универсальных программ от любых других разработчиков, но никто не несет ответственность за работу таких приложений.
Использование таких приложений может привести к незаконному распространению персональных данных владельца смартфона, повреждению или полной утрате файлов, сброс телефонной книги или сообщений и иные сложности.
«Проводник» компьютера

На примере будет разбирать подключение Huawei P20 Pro к Windows 10. При подключении телефона сразу же загружается приложение «Проводник». В новом диалоговом окне открывается диск смартфона . Наименование диска обычно совпадает с названием модели подключенного устройства. После появления окна необходимо левой кнопкой мыши два раза кликнуть на диск, когда он откроется можно беспрепятственно перемещать файлы.
Если проводник не открылся :
- Левой кнопкой мыши дважды кликнуть на иконку «Этот компьютер».
- Развернуть панель «Устройства и диски », если они не отображаются изначально.
- Открыть диск с названием телефона, часто вместо стандартной иконки дисков отображается иконка смартфона.
Приложение «Проводник» для компьютера является основным способом обмена информации между телефоном и ПК. Оно открывается сразу же после подключения смартфона с помощью USB на Windows 10, на более старых операционных системах может потребоваться установка дополнительных драйверов .
Программа HiSuite
– официальная программа для синхронизации смартфона и ПК, разработанная компанией Хуавей. Она совместима со всей линейкой смартфонов, включая последние модели Honor 9, 10, View 20, Huawei P20 Lite, P20 Pro и P30.
Инструкция для установки программы на ПК :
- Зайти на страницу официального сайта consumer.huawei.com .
- Выбрать версию для Windows или Mac, дождаться окончания загрузки.
- Распаковать скачанный архив.
- Запустить файл.exe .
- Откроется окно администратора с вопросом о разрешении установки программы, кликаем «Да».
- После возвращения к основному окну установщика выбираем «Далее», а потом «Загрузить».
- Нажать «Начать».
- На смартфоне нажать «Разрешить подключение », можно выбрать пункт «Всегда подключаться к этому ПК », чтобы ваше устройство всегда включалось через HiSuite в первую очередь.
После этого, при новых подключениях, компьютер будет автоматически связываться с телефоном.
Что делать, если компьютер не видит телефон
Если Хонор или Хуавей не подключается к компьютеру через USB, то сначала проверяется вид подключения устройства к ПК. Для этого требуется открыть шторку уведомлений на телефоне, найти строчку «Настройки» со значком USB и выбрать открывшихся настройках «Передача файлов» или «Передача фото».
Обратите внимание!
Устройство может не отображаться и в случае физической поломки порта USB, поломки кабеля или переходника. В таком случае используются другие порты или кабели для подключения, либо использовать драйвера, если повреждение программное.
Причин, почему компьютер не видит телефон Хуавей, множество. Решением проблемы рекомендуется заниматься по нарастающей: проверить другой порт USB, заменить кабель, попробовать установить или обновить драйвера, скачать и установить HiSuite, воспользоваться программами для передачи данных по Wi-Fi и так далее.
Видео-инструкция
Ответы на популярные вопросы
Клиент приложения HiSuite, который автоматически устанавливается на смартфон при настройке программы и первом подключении телефона к ПК.
Подключить устройство к ПК, выбрать режим «Передача фото» на телефоне. При открытии диска подключенного девайса будут отображаться только папки с фотографиями.
Программа используется для полного контроля смартфона с ПК, владельцы могут получать сообщения и отвечать на них, удалять приложения, производить обмен файлами или синхронизировать контакты. Каждый пользователь сам определяет, что ему требуется от приложения.
Теперь вы знаете, что подключить телефон от Хуавей и Хонор к ПК очень просто. Для этого есть 2 описанных выше способа и 3 дополнительные программы, которые могут работать удаленно. При возникновении вопросов — задавайте комментарии в соответствующем блоке.
В данной инструкции мы кратко расскажем вам о возможностях подключения мобильного устройства Huawei к ПК.
Для начала подключите ваше устройство Huawei в usb разьем, на панели уведомлений появится значок, обозначающий подключение. Далее на телефоне опускаем панель уведомлений и нажимаем на текущее подключение.
В появившемся списке выбираем тип – HiSuite и дожидаемся пока Windows установит драйвера на новое устройство.
После этого переходим в «Компьютер» и в появившемся новом виртуальном дисководе запускаем установочный файл (можно просто нажать один раз на этот значок).
Программа установки HiSuite автоматически скачает и установит необходимые компоненты для синхронизации и драйвера. Для этого действия необходимо активное подключение к интернет.

Если опции подключения HiSuite нет в списке, необходимо самостоятельно скачать и установить HiSuite. После успешной установки необходимо отключить и подключить еще раз устройство Huawei к компьютеру, желательно перезагрузить его.
Далее Вы можете осуществлять синхронизацию с ПК через утилиту HiSuite в меню windows или копировать файлы через Проводник, в зависимости от типа подключения, выбранного через панель уведомлений (HiSuite или MTP).

4huawei.ru
Huawei HiSuite для синхронизации с ПК. Скачать HiSuite
Программа HiSuite – это фирменная утилита компании Huawei, обладающая широким функционалом, позволяющим с легкостью синхронизировать мобильные устройства под управлением операционной системы Google Android с персональными компьютерами на Windows OS.
В комплект утилиты входит adb-драйвер, позволяющий подключать коммуникаторы, смартфоны и планшеты к ПК и выбирать режим соединения (Медиа-устройство (MTP), Режим HiSuite, Съемный носитель, Камера(РТР)). Стоит отметить тот факт, что при помощи HS можно подключать не только устройства компании Хуавей, но и смартфоны других производителей (например, HTC).
С помощью HiSuite, можно с легкостью управлять любыми пользовательскими данными на вашем устройстве, будь то фотографии, музыка или видео, синхронизировать и редактировать список контактов и календарь, отправлять и читать прямо с ПК SMS и MMS сообщения, а также делать скриншоты экрана коммуникатора и планшета, вне зависимости от версии Android и наличия root прав на устройстве.
Однако помимо синхронизации, утилита решает еще одну важную проблему, с которой сталкиваются большинство владельцев мобильных гаджетов, а именно проблему резервного копирования данных. С помощью Huawei HiSuite вы буквально в один клик сможете сделать резервные копии всех важных данных, в том числе и приложении.
А для выполнения заданий по расписанию в утилиту встроен удобный планировщик заданий.
Системные требования (для установки на ПК):
Операционная система: Windows XP/Vista/7 32/64bit Свободное место на жестком диске: около 500mb Оперативная память: 1gb
Поддерживаемое разрешение экрана: >1024x768pix, 16bit
4huawei.ru
Подключение Honor 4C к компьютеру позволяет просматривать или изменять файлы в памяти телефона или файлы на MicroSD карте в проводнике компьютера.
Для подключения потребуется стандартный USB/MicroUSB кабель из комплекта поставки телефона. Программа Huawei HiSuite не требуется для этого подключения!
Возможны три варианта использования этого подключения:
- Только зарядка (режим по умолчанию)
- Файлы – доступ ко всем файлам
- Фото – доступ к фотографиям
Информация в этой статье относится к версии ПО CHM-U01C10B540, оно же Android 6.0 с EMUI 4.0. Примеры подключения показаны для компьютера с Windows 8 и с Windows 10.
Подключение телефона к компьютеру
Выполняется стандартным USB/MicroUSB кабелем (есть в комплекте телефона), при первом подключении компьютер устанавливает драйвера для телефона. Нежелательно прерывать установку драйверов или отсоединять телефон до её окончания. После установки драйверов используется режим «только зарядка». Для смены режим необходимо открыть уведомления (опустить шторку) и в уведомлении «USB-подключение установлено» нажать кнопку Файлы или кнопку Фото для включения соответствующего режима.
Что такое шторка – это опускающаяся панелька с закладками Уведомления и Значки. Чтобы открыть шторку, нужно потянуть вниз верхний край экрана. Шторка будет выглядеть примерно так:

Во всех режимах телефон заряжается от USB порта компьютера. Большинство компьютерных USB портов способны выдавать ток до 0,5 А, это вдвое меньше, чем выдаёт штатный адаптер (1А), поэтому зарядка от компьютера обычно происходит дольше. Для ускорения зарядки лучше использовать сетевой адаптер, чем USB порт компьютера.
Режим «только зарядка»
В этом режиме обмена данными между компьютером и телефоном не происходит. При этом в компьютере телефон всё равно виден:
 Отображение Honor 4C в проводнике Windows 8 в режиме «только зарядка»
Отображение Honor 4C в проводнике Windows 8 в режиме «только зарядка» Сам телефон показан значком CHM-01, но при его открытии нет папок или файлов.
Кроме того, в виде CD-диска HiSuite показаны установочные файлы для программы HiSuite – Android Smart Device Manager – программы Huawei для работы со смартфонами. При нажатии на иконку запускается установка HiSuite. Повторюсь, для просмотра файлов телефона программа HiSuite не требуется, всё работает и без неё.

Режим «Файлы»
Этот режим включается в уведомлениях нажатием на кнопку Файлы, при этом телефон работает как внешний накопитель, делая доступными память телефона и MicroSD карту.
 Отображение Honor 4C в проводнике Windows 8 в режиме «файлы»
Отображение Honor 4C в проводнике Windows 8 в режиме «файлы» Режим «Фото»
Этот режим включается в уведомлениях нажатием на кнопку Фото, при этом телефон работает как фотокамера (или как сканер), делая возможной работу с изображениями и фотографиями.
 Отображение Honor 4C в проводнике Windows 8 в режиме «фото»
Отображение Honor 4C в проводнике Windows 8 в режиме «фото» На примере видно, что в режиме фото доступна только SD-карта, так как в настройках выбрано сохранение фотографий на SD-карту.
При открытии SD-карты видны только папки с изображениями – DCIM и Pictures.
В контекстном меню телефона (иконки CHM-U01) появляется команда импорта изображений и видео – как и у фотокамер или сканеров.
Отключение телефона от компьютера
Здесь всё просто – отсоединяю USB, и происходит отключение. При этом телефон запоминает, какой режим был выбран на момент отключения, и при следующем подключении USB сразу переходит в тот же режим. Это удобно, потому что не надо опускать шторку и выбирать режим. Но может получиться, что мне потребуется зарядить телефон от чужого компьютера, и в этом случае он сделает доступными все папки телефона на этом компьютере, что не очень хорошо. Поэтому я обычно перевожу в режим «только зарядка» перед отключением USB кабеля.
Возможные проблемы подключения и их решение
Чаще всего проблемы вызваны сбоем при установке драйверов. В результате при подключении телефона могут появляться сообщения о том, что USB устройство не опознано. В этом случае можно попробовать переустановить драйвера.
Например, отключить телефон, перезагрузить компьютер и подключить телефон ещё раз. Другой вариант – в диспетчере задач удалить неопознанное USB устройство, что вызовет повторную установку драйверов.
Также можно попробовать подключение к другому компьютеру.
Реже причиной проблемы является плохой (повреждённый) кабель. Чтобы проверить это, необходимо попробовать подключение с другим кабелем.
Использование подключения
Настроенное подключение используется, как и на других устройствах, для копирования таких материалов, как фото, музыка, фильмы, электронные книги, аудиокниги. Можно также использовать телефон как флешку – для переноса файлов, при этом надо учитывать ограничения MicroSD карточки. Например, Honor 4C работает с картами памяти до 32 ГБ, и размер файла до 4 ГБ, поэтому фильм или архив размером, скажем, 5 ГБ на неё не запишешь.
Копирование музыки с ПК на телефон Honor
Каких-то особенностей здесь нет – создал на карточке памяти папку Music, и копирую в неё mp3 файлы с компьютера обычным проводником. Стандартный проигрыватель – приложение Музыка автоматически находит скопированные файлы и добавляет в список Локальная музыка. Аналогично копируются аудиокниги.
Копирование фильмов с ПК на телефон Honor
Для копирования фильмов использую также стандартный проводник. Особенность в ограничении размера файла – нельзя скопировать файл размером больше 4 ГБ (для Honor 4C). Также при запуске копирования может появляться сообщение Windows с предложением перекодировать файл – это не нужно. После копировании можно использовать встроенный проигрыватель – приложение Видео или можно установить VLC for Android из Play Market.
Копирование электронных книг с ПК на телефон Honor
Копирование файлов электронных книг FB2, PDF,EPub делается аналогично. Для чтения книг я использую приложение AlReader из Play Market.
Подключение Honor 4C к компьютеру
nhutils.ru
Как подключить Huawei MediaPad 10 FHD 3G к компьютеру по USB
Приветствуем на droidium.ru. В данной инструкции мы расскажем, как подключить Huawei MediaPad 10 FHD 3G по USB к компьютеру или ноутбуку, как юсб накопитель. В настоящее время все Android устройства (телефоны, смартфоны и планшеты) могут быть подсоединены с помощью USB кабеля.
Если у Вас что-то не получится, задайте вопрос в комментариях. Итак, как подключить к компьютеру Huawei MediaPad 10 FHD 3G по USB. Перед подключением не забудьте установить все компьютерные драйверы для материнской платы, необходимые для подключения вашего устройства к компьютеру через USB.
Подключение Huawei MediaPad 10 FHD 3G по USB к компьютеру
Подключите одним концом входящий в комплект USB кабель к компьютеру, а другим к Huawei MediaPad 10 FHD 3G. После этой манипуляции должен появиться значок USB в строке состояния гаджета, если устройство было опознано.
В Android 4 на большинстве прошивок подключение по USB происходит автоматически, поэтому для начала просто попробуйте присоединить Huawei MediaPad 10 FHD 3G к USB компьютера. Если подключения не произошло, то вы можете попробовать подключить гаджет к компьютеру в режиме USB следующим способом.
Подключите USB кабель к Huawei MediaPad 10 FHD 3G и к компьютеру. Перейдите в настройки смартфона и выберите раздел ‘Память’. Далее найдите настройки подключения по USB, где надо выбрать устройство как MTP. Появится сообщение, что USB подключен, либо нажмите на ‘Присоединить USB как накопитель’ если это необходимо. После этого появится диалоговое окно подтверждения. Нажмите ‘OK’.
Для старой версии Андроид 2.1 подключение осуществляется следующим образом. На главном экране при помощи касания пальца опустите вниз строку состояния, которая находится сверху. Затем нажмите ‘Подключение по USB’ . И USB режим буден подключен.
Для Android 2.3 всё немного сложнее. Опустите вниз панель уведомлений, нажмите ‘Подключить как USB накопитель’. Затем нажмите кнопку ‘Ok’. Когда зеленый Android значок станет оранжевым, это означает, что гаджет перешел в режим USB накопителя. В Windows он должен отобразиться в виде съемного USB накопителя, которому будет назначена буква диска.
Обновленная инструкция: Как подключить Huawei MediaPad 10 FHD 3G к компьютеру по USB Скачать
droidium.ru
Как подключить Huawei Ascend P6 к компьютеру по USB
Приветствуем на droidium.ru. В данной инструкции мы расскажем, как подключить Huawei Ascend P6 по USB к компьютеру или ноутбуку, как юсб накопитель. В настоящее время все Android устройства (телефоны, смартфоны и планшеты) могут быть подсоединены с помощью USB кабеля.
Если у Вас что-то не получится, задайте вопрос в комментариях. Итак, как подключить к компьютеру Huawei Ascend P6 по USB. Перед подключением не забудьте установить все компьютерные драйверы для материнской платы, необходимые для подключения вашего устройства к компьютеру через USB.
Подключение Huawei Ascend P6 по USB к компьютеру
Подключите одним концом входящий в комплект USB кабель к компьютеру, а другим к Huawei Ascend P6. После этой манипуляции должен появиться значок USB в строке состояния гаджета, если устройство было опознано.
В Android 4 на большинстве прошивок подключение по USB происходит автоматически, поэтому для начала просто попробуйте присоединить Huawei Ascend P6 к USB компьютера. Если подключения не произошло, то вы можете попробовать подключить гаджет к компьютеру в режиме USB следующим способом.
Смартфоны и планшеты на операционной системе Android стали неотъемлемым мобильным устройством большинства жителей нашей планеты. Бывает, что в телефонах люди хранят много нужной информации, которую естественно потерять никак не хочется. Благо сейчас существует множество способов, как сохранить ценные данные: фотографии, музыку, видео, контакты и так далее. Можно прибегнуть к созданию резервных копий или же просто перекинуть файлы на компьютер, но вот во втором случае скопировать контактные данные и смс может оказаться проблемой для их дальнейшего восстановления.
Еще одним вариантом может послужить синхронизация смартфона с ПК. И сегодня мы рассмотрим именно этот вариант решения для владельцев гаджетов от китайского производителя, а все что нужно это лишь скачать HiSuite для Huawei . Стоит отметить, что данная утилита может помочь и владельцам устройств от другого производителя, а также не имеет барьера для русскоязычных пользователей.
При помощи HiSuite можно синхронизировать контакты и календарь с последующим их редактированием, отправлять и принимать сообщения, устанавливать и удалять приложения, делать скриншоты экрана смартфона и планшета, а также управлять аудио, видео и фотографиями. Все это осуществимо под управлением персональных компьютеров на операционной системе Windows версий XP, Vista и 7, как 32 (86), так и 64-разрядных. Утилита займет около 500 МБ сводного пространства на жестком диске, а для нормальной работы нужно 1 ГБ установленной оперативной памяти и экран разрешением от 1024 х 768 пикселей.
Займемся же установкой HiSuite. Ваши действия:
- Нужно скачать архив с программой и установить её на свой компьютер, желательно запустив установщик от имени администратора. Для этого распаковываем архив и на файле с именем HiSuiteSetup.exe кликаем правой кнопкой мышки, после чего выбираем пункт «Запуск от имени администратора». Загрузить утилиту можно перейдя на официальный сайт по ссылке .
- Берем в руки смартфон или планшет и в настройках включаем режим отладки. Для этого идем в Меню – Настройки – Приложения – Режим отладки USB (USB Debugging mode)
- Запускаем HiSuite на компьютере и подключаем к нему смартфон через кабель USB. После подключения на телефоне или планшете должно автоматически установится приложение HiSuite Daemon. Если же данная операция не произошла или мобильное устройство не синхронизируется, то смотрим ниже на возможные решения проблем.
Решение проблем синхронизации смартфонов и планшетов Huawei с ПК:
- Убедитесь, что в настройках мобильного устройства включен режим отладки USB.
- Вручную установите HiSuite Daemon предварительно скачав приложение из официального сайта производителя.
- На компьютере зайдите в диспетчер устройств и удалите все неизвестные устройства, которые обозначены желтым знаком восклицания. Не выходя из диспетчера, заново подключите мобильный гаджет к компьютеру и нажмите на вновь обнаруженном устройстве «Обновление драйвера», после чего выберете установку из указанного места или поиск драйверов на этом компьютере. Путь к файлу драйвера находится в памяти телефона, который в компьютере появился, как съемный диск, а внутри него будет папка drivers.
Хотите использовать интернет через вай фай на своем смартфоне и не знаете как это выполнить? На этой странице мы опишем способ позволяющий подключаться к интернету по Wi-Fi на Хуавей и подобных смартфонах и планшетах на операционной системе андроид. Любой опытный пользователь Android легко найдет в настройках вай фай и сможет самостоятельно включить интернет, поэтому статья рассчитана для тех, которые слабо разбираются в гаджетах. Информация должна подойти почти ко всем устройствам на андроиде.
Чтоб подключить интернет на андроиде через вай фай делаем следующее: Проводим пальцем от верхнего края экрана вниз пока не откроется панель уведомлений. Находим иконку "Wi Fi" . Включаем вай фай нажав на иконку после чего видим список доступных сетей. Выбираем из списка необходимую точку доступа Wi Fi и подключаемся к нему. Если вай фай защищен паролем, то нужно ввести его в соответствующем поле и подтвердить. Готово! теперь вы подключились к Wi-Fi и можете выходить в интернет со своего смартфона или планшета.
Так же при вводе пароля к вай фай вы можете установить галочку в пункте показать пароль и тогда вы увидите какой пароль вы вводите. Если вы подключились к Wi Fi, а интернета все равно на телефоне нет то, скорее всего передающее устройство интернет не раздает. Например, вы можете из своего смартфона сделать точку доступа вай фай, но если вы не активировали интернет, то другое устройство может найти и подключиться к вайфай, но без доступа в интернет.
Вот таким способом выполняется подключение к интернету через wifi на Huawei P10, возможно и на других андроидах. Если этот способ оказался актуальным на вашем устройстве, то оставьте пожалуйста отзыв и укажите модель устройства чтоб и другим осталась полезная инфа от вас.
- Надеюсь, инструкция как включить интернет по вай фай на андроид оказалась полезной.
- Мы будем рады, если вы оставите отзывы, полезные советы или информацию по теме.
- Спасибо за отзывчивость, взаимную помощь и полезные советы!!!
24-07-2019
13
час. 34
мин.
Сообщение:
Ээээ, дарагой, на кнопке фсякий уже разный нажималь и в роутере есть доступ к итернету для устройства.
24-07-2019
13
час. 33
мин.
Сообщение:
24-07-2019
13
час. 20
мин.
Сообщение:
Konstantin, Руслан, если нет интернета нажмите на иконку вай фай и удержите немного пока вы не попадете в настройки, если не включен вай фай включаем его. Появится список доступных сетей вай фай, выбираем к которому нужно подключится, появится пункт где нужно ввести пароль. Если и после ввода пароля и подключения к сети вай фай интернета не будет, то скорее всего интернета нет на самом роутере, для проверки попробуйте подключить к роутеру другой телефон.
24-07-2019
11
час. 21
мин.
Сообщение:
Подключен к Wi-Fi. но без доступа в инет. На роутере доступ разрешен. ?
17-06-2019
18
час. 31
мин.
Сообщение:
Не запрашивает пароль, пишет что подключён к сети, а доступа в интернет нет.
19-08-2017
22
час. 54
мин.
Сообщение:
Непонятно какой пароль надо ввести для подключения к интернету. Самой придумать - так не получилось. Или узнавать у провайдера сети Вай-Фай.Ноутбук в квартире подключен к сети через Ростелеком.



