Как убрать режим чтения на компьютере. Режим чтения в яндекс браузере
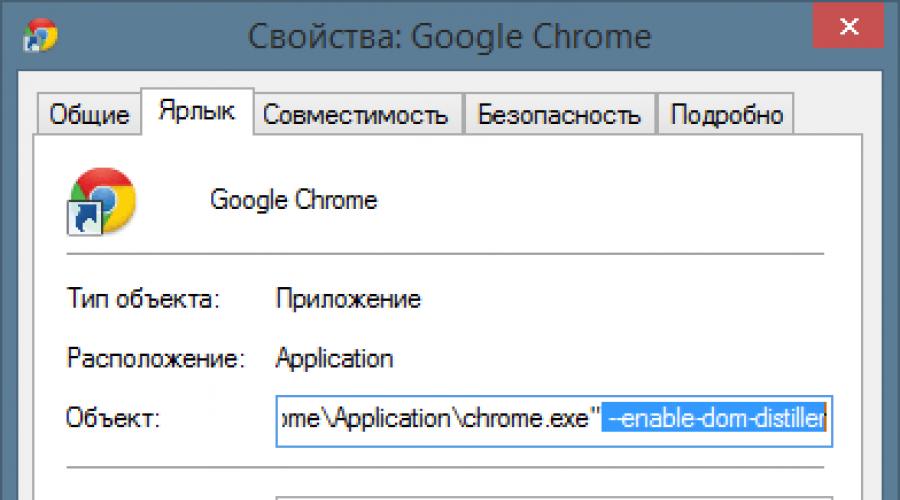
Читать статьи в специальном режиме чтения значительно легче, удобнее и приятнее, чем обычным образом. Именно потому существуют расширения для браузера, которые позволяют переводить статью в режим чтения и читать ее, словно текст с листа бумаги. Постепенно этот функционал переходит и в сами браузеры в виде встроенных возможностей. Так, в есть режим чтения, который пока что проходит тестирование, но уже вполне работоспособен..
Как активировать режим чтения в Google Chrome
Для активации режима чтения в Chrome надо добавить дополнительный параметр командной строки:
—enable-dom-distiller
Открываем свойства ярлыка
Если вы запускаете браузер с «Панели задач»
Правой кнопкой мышки кликните по ярлыку Chrome на панели задач. Затем также правой кнопкой мышки кликните по пункту Google Chrome, который расположен третьим по счету снизу (как показано на картинке ниже).
В появившемся меню выберите пункт «Свойства» .
Если вы запускаете браузер с «Рабочего стола»
Кликните по ярлыку Chrome правой кнопкой мышки и выберите пункт «Свойства ». После этого откроется окно свойств ярлыка, которые необходимо дополнить.
Добавляем параметр к строке запуска
В появившемся окне находим поле «Объект » и в конце строки через пробел добавляем параметр —enable-dom-distiller . Пример показан на картинке ниже.

По окончании редактирования нажимаем кнопку «ОК ».
Остается лишь перезапустить браузер и новый режим чтения будет активирован.
Как включить режим чтения в Google Chrome
Для активации режима чтения в Chrome пока что требуется все же немного больше усилий, чем просто кликнуть по кнопке на панели инструментов браузера. В силу того, что данный режим пока что проходит тестирование, его запуск еще не добавили на видное место.

Тем не менее, запустить его несложно. Надо кликнуть по кнопке «Меню » справа сверху (ее второе название «гамбургер» из-за горизонтальных полосок, которые отдаленно напоминают данный пищевой продукт) и выбрать пункт «Сжать страницу ». После этого страница будет отфильтрована и в ней останется лишь основная статья.
Вот так выглядит обычно статья « » в обычном режиме.

А вот так она будет выглядеть в режиме чтения в браузере Google Chrome.

Как видите, после включения режиме чтения читать материал значительно удобнее и проще, так как все остальные элементы отключаются.
Чтобы вернуться в обычный режим просмотра, необходимо просто кликнуть по кнопке «Назад » браузера.
Если пункт «Сжать страницу» у вас не появился
Вероятнее всего ваш браузер все еще работает. Проверьте, чтобы в системном трее не было значка браузера.

Если он там есть, то с помощью правой кнопки мышки вызовите контекстное меню, выберите пункт «Выход» и лишь затем запускайте его снова по ярлыку, для которого добавили параметр активации режима чтения.
Порой необходимо видеть весь лист документа в полном размере, чтобы выделить важные моменты в тексте маркером или добавить примечание. Чтобы свободно читать лист за листом и вносить правки поможет режим чтения в Ворде. Включить режим чтения можно следующим образом:
Выход из режима «Чтения»
После того, как прочитан весь текст и добавлены примечания, нужно как-то выйти из режима чтения. В этом случае есть два способа. Первый – нажать на кнопку «ESC». Находится эта клавиша над буквой «Ё».

Способ второй заключается во внимательности – в верхнем правом углу всего документа, расположилась кнопка «Закрыть» с крестиком. После нажатия по ней документ вернётся из полноэкранного режима чтения в стандартный режим разметки.
Документ «Только для чтения»
Если документ открывается «только для чтения» то выйти из такого режима поможет кнопка «Включить редактирование». Находится в верхней части открытой программы Word в виде всплывающего оранжевого уведомления.
Примечание. Желательно, после внесения всех изменений в статью, сохранить файл в отдельную папку либо задать новое имя файлу.
В случае если после выполненных действий не получилось приступить к редактированию файла, тогда попробуйте следующий способ. Чтобы снять ограничения с документа Ворд, нужно нажать правой кнопкой по закрытому файлу Ворд и выбрать «Свойства».
Для удобного просмотра информации, которая есть на том или ином сайте, разработан режим чтения в Яндекс.Браузере. Кратко о нем можно сказать так: «Прощай, монополия вебмастеров на сайтах. Да здравствует свобода пользователя в выборе своих предпочтений при чтении информации на сайте!»
Основное преимущество такого режима чтения состоит в том, что на сайте удаляется все лишнее: сайдбар (боковая колонка на сайте), реклама и прочие излишества, которые отвлекают пользователя от чтения информации, за которой он пришел на какой-либо сайт.
Это работает в версии Яндекс.Браузера для компьютеров, работающих на всех основных операционных системах: Windows, Android, macOS, Linux, Android, iOS.
Как включить режим чтения в Яндекс Браузере
На главной странице любого сайта режим чтения, как правило, не работает.
Включить его можно, если открыть любую статью на сайте, в которой есть текст. Тогда в адресной строке Яндекс.Браузера появится значок «Режим чтения», который ниже обведен в красную рамку. Нужно просто кликнуть по этому значку:
 Рис. 1. Чтобы включить режим чтения, надо на сайте открыть статью с текстом
Рис. 1. Чтобы включить режим чтения, надо на сайте открыть статью с текстом
Кликнув по иконке, показанной на рис. 1, сайт перейдет в нужный режим работы. Об этом появится соответствующая надпись на сером фоне «Режим чтения» (рис. 2)
Скриншоты приведены для версии Яндекс.Браузера 17.4.1.758.
Если в вашем Яндекс.Браузере открыта страница сайта с текстом и при этом в адресной строке нет значка «Режим чтения», возможно, свой браузер.
Чем удобен режим чтения?
Он позволяет менять размер шрифта на странице сайта (знак «+» чтобы увеличить, знак «-» дабы уменьшить шрифт) – 1 на рис. 2. Можно применить 4-х кратное увеличение/уменьшение шрифта.
Можно выбрать по своему вкусу фон для сайта (2 на рис. 2, где выбран бежевый фон):
- белый фон с черным шрифтом,
- бежевый фон (точнее, сепия) с темным шрифтом,
- черный фон с белым шрифтом (белым по черному)
Есть вариант, позволяющий выбрать для чтения шрифт с засечками – Georgia или без засечек – Arial – 3 на рис. 2.
 Рис. 2. Возможности, которые предоставляет режим чтения в Яндекс Браузере
Рис. 2. Возможности, которые предоставляет режим чтения в Яндекс Браузере
Как выключить режим чтения
Для этого есть два варианта. Первый из них предусматривает нажатие на любимый крестик в правом углу – 1 на рис. 3.
 Рис. 3. Два способа, чтобы выключить режим чтения в Яндекс.Браузере
Рис. 3. Два способа, чтобы выключить режим чтения в Яндекс.Браузере
Второй способ: можно подвести курсор мыши к опции «Режим чтения» в адресной строке браузера. Тогда появится подсказка «Выйти из режима чтения» (2 на рис. 3). Клик по опции «Режим чтения» и нет его больше.
Единственно, что меня удивило в новой разработке Яндекса – зачем из текста удаляется видео, точнее, вырезается плеер на просмотр видео. То ли это недоработка, которая будет исправлена. То ли так и задумано разработчиками, ибо чтение – это чтение, а видео – это уже, по большому счету, совсем не чтение. Например, мое видео, представленное ниже, в Яндекс.Браузере при включенном режиме чтения Вы вряд ли сможете увидеть.
Режим чтения (Reading mode) – это сохранность зрения, концентрация внимания и эстетическое удовольствие. В этом режиме веб-страницы в окне браузера очищаются от рекламы, меню, сайдбара и прочих элементов сайта, не касающихся непосредственно основной публикации. Статья перед читателем предстает в удобочитаемом формате – с правильно подобранным шрифтом текста на правильном фоне веб-страницы.
Ниже познакомимся со штатными режимами чтения некоторых браузеров. Также рассмотрим универсальные решения – режимы чтения, встраиваемые в браузеры с помощью специальных расширений.
1. Штатный режим чтения в браузере Maxthon
Режим чтения штатной функцией впервые появился в браузере Safari, а затем был реализован в браузере Maxthon. В Maxthon кнопка режима чтения появляется в конце адресной строки браузера, когда тот работает в режиме Ультра (на базе движка WebKit).

Режим чтения в этом браузере настраиваемый: можно выбрать ширину текстового блока на странице, фоновый цвет, шрифт, есть так называемый ночной режим с темным фоном. Уникальной фишкой Maxthon является возможность настройки для сайтов автоматического включения режима чтения. Он сам включается, когда пользователь переходит с главной страницы сайта на страницу с публикацией или попадает на последнюю по ссылке, например, с RSS-ридера.
2. Штатный режим чтения в браузере Microsoft Edge
После браузера Maxthon со штатным режимом чтения могли познакомиться некоторые пользователи Windows 8. С этой операционной системой поставлялся браузер Internet Explorer 11, планшетная Metro-версия которого предусматривает простенький режим чтения. Позднее эту идею компания Microsoft развила, реализовав настраиваемый режим чтения уже в браузере Microsoft Edge.

Настраивается режим чтения в настройках Microsoft Edge. Правда, изменить можно немногое – размер шрифта и фоновый цвет.

3. Штатный режим чтения в браузере Mozilla Firefox
Штатный Reading mode в Mozilla Firefox появился не так давно, когда еще не до конца доработанный Microsoft Edge на борту предварительной тестовой версии Windows 10 ушел в массы.

В плане функциональности режим чтения в Firefox недалеко ушел от своего аналога в Microsoft Edge. В «Огненном Лисе» читатели, помимо смены фоновой расцветки и величины текста, могут выбрать еще шрифт – с засечками или без таковых. Более функциональный режим чтения в Mozilla Firefox внедряется с помощью расширения Clearly от Evernote.
4. Штатный режим чтения в браузере Google Chrome
Создатели браузера Google Chrome эту идею также взяли на вооружение. В данный момент работа над внедрением в Google Chrome штатного режима чтения еще не закончена, но новую опцию уже при желании можно протестировать. Правда, не увидим в ней даже минимализма Microsoft Edge и Mozilla Firefox. Пока что это просто функция очистки страницы браузера от веб-элементов без каких-либо фишек и настроек.
Чтобы протестировать режим чтения Google Chrome, необходимо включить специальный режим работы браузера. Нужно открыть свойства ярлыка запуска Chrome и в графе «Объект» через пробел дописать команду:

Применяется режим чтения с помощью команды «Сжать страницу» в меню Chrome.

Вероятно, по завершении процесса разработки штатный режим чтения сможет предложить более интересные возможности, а пока что в Google Chrome, а также в прочих Chromium-браузерах его лучше организовать с помощью расширения Readability от одноименного веб-сервиса отложенного чтения. В Chrome и его многочисленные клоны также можно внедрить упомянутое выше расширение Clearly от Evernote. С этими расширениями познакомимся ниже.
5. Фильтры для веб-страниц в браузере Vivaldi
В новичке на рынке браузеров Vivaldi встроенного режима чтения пока что нет. Но этот браузер уже поддерживает установку расширений из магазина Google Chrome, так что любители минимализма при чтении могут использовать те же расширения Readability и Clearly. В то же время у Vivaldi есть масса уникальных особенностей по предустановке, и в их числе – различные фильтры для веб-страниц. Для улучшения читабельности контента на веб-страницах можно использовать, например, фильтр блокировки флеш-анимации и применить цветовой эффект сепии.

Безусловно, это не полноценный режим чтения, а так, скорее инструмент на подхвате. К веб-страницам в окне Vivaldi можно применять инверсию по типу ночного режима.

В окне Vivaldi текст на любом сайте в Интернете можно сделать моноширным, применив соответствующий эффект.

6. Режим чтения cleanPages с автоскроллингом для Opera и Яндекс.Браузер
Штатного режима чтения Opera и Яндекс.Браузер не имеют. Но именно для этих двух браузеров предусмотрен наибольший выбор встраиваемых расширений, предлагающих настраиваемые режимы чтения.

Ведь для Opera и Яндекс.Браузер существует самый большой ассортимент расширений вообще. Будучи детищами Chromium-платформы, Opera и Яндекс.Браузер могут работать с расширениями из магазина Google Chrome. Для Opera также существует свой магазин расширений. С этого же магазина можно устанавливать расширения и в Яндекс.Браузер. Причем последний изначально готов к установке расширений из любого магазина, тогда как в Оперу необходимо предварительно внедрить с ее магазина расширение Download Chrome Extension , обеспечивающее адаптацию Chrome-расширений.
Для внедрения режима чтения в Оперу и Яндекс.Браузер в магазине Google Chrome можно установить расширение Readability , а в магазине Opera – Clearly от Evernote. А вот расширение cleanPages с функцией автоскроллинга представлено пока что только в магазине Оперы .

Расширение cleanPages – это режим чтения с гибкими настройками. Настроить можно ширину текстового блока, его выравнивание, шрифт и его величину, цвет текста и фона, скорость автоскроллинга.

Автоскроллинг запускается последней кнопкой на боковой панели cleanPages.

7. Режим чтения Clearly от Evernote
Clearly – это, пожалуй, универсальный режим чтения. Это расширение можно установить в любой браузер на базе Chromium, в любой клон Firefox на базе его движка Gecko. Лишь бы такой браузер поддерживал установку расширений из магазинов Google Chrome и Mozilla Firefox .

Расширение Clearly призвано популяризировать Evernote, привнося при этом пользу даже тем, кто этим веб-сервисом заметок не пользуется.

При нажатии кнопки Clearly на панели инструментов браузера веб-страница избавляется от лишних веб-элементов и превращается в аккуратную страничку с удобным для чтения форматированием. Предустановленную тему режима чтения Clearly можно изменить на две альтернативные от Evernote или вовсе настроить свою.

На боковой ленте справа, помимо кнопок режима чтения, имеется и кнопка мини-клиппера Evernote. При ее нажатии статья будет отправлена в веб-сервис заметок в формате упрощенной статьи.

В режиме чтения Clearly можно делать пометки маркером и уже с пометками статью отправлять в Evernote.

8. Режим чтения Readability для Chromium-браузеров
Расширение Readability от веб-сервиса Readability.Com, предлагающего функцию отложенного чтения, можно установить в магазине Google Chrome для любого браузера, который поддерживает установку Chrome-расширений.

Это расширение подойдет любителям держать открытыми множество вкладок. Веб-страницы в режиме чтения Readability остаются и после перезапуска браузера, а отсутствие лишних веб-элементов, соответственно, ускоряет процесс запуска. Плюс к этому, в режиме чтения Readability активные вкладки используют меньше оперативной памяти.
Расширение Readability внедряет в браузер обычный режим чтения.

Есть немного настроек: ночной режим, парочка шрифтов, настраиваемый их размер.


Но куда более интересная для книголюбов фишка расширения – упаковка интернет-статей в формат электронной книги EPUB. Открытые в режиме чтения веб-страницы Readability может сохранять как файлы.epub.

Созданные таким образом электронные книги в дальнейшем можно открывать в приложениях-ридерах, предусматривающих воспроизведение EPUB-формата, на компьютерах, планшетах, электронных читалках, смартфонах и прочих устройствах.
Отличного Вам дня!
В браузере Яндекс имеется встроенный режим чтения, с помощью которого удобно и комфортно читать статьи на страницах сайтов. В режиме чтения текст, размещенный на сайте, представлен в удобном для чтения виде, без лишних элементов, которые перегружают веб-страницу и затрудняют восприятие контента.
Режим чтения в Яндекс Браузере сначала появился в версии Yandex браузера для Android, а затем в версии браузера для ПК, работающий на всех основных платформах (Windows, macOS, Linux, Android, iOS). Это не новый для Яндекса режим, так как в Элементах Яндекса (Яндекс.Бар), надстройке для браузеров имеется похожий режим «только текст». Сейчас режим чтения внедрен в Яндекс.Браузер.
Для комфортного чтения статьи на веб-сайте пользователю нужно перейти в режим чтения. Содержимое веб-страницы преобразится и будет отображаться в так называемом книжном варианте. Это значит, что изменится форматирование открытой страницы, будут удалены все лишние элементы сайта (панели навигации, реклама и т. д.), не имеющие отношения к тексту статьи.
Режим чтения не работает на главных страницах сайтов. Потому что там размещены различные элементы структуры сайта, представляющие веб-сайт для посетителя, во многих случаях, на главных страницах есть только заголовки или анонсы статей. Также режим чтения не работает на страницах каталогов, по названным выше причинам.
Как включить режим чтения в Яндекс Браузере
Как включить режим чтения в Яндексе? Режим чтения работает на страницах сайтов, содержащих некоторый объем текста, в основном, это отдельные статьи. Функция удобного чтения встроена в Яндекс.Браузер, поэтому пользователю дополнительно ничего делать не потребуется.
Для того, чтобы включить режим чтения, войдите на страницу сайта. На панели адресной строки отобразится специальный значок режима чтения.
После этого, в браузере откроется веб-страница, в которой отобразится только текстовое содержимое. Напротив адресной строки появится кнопка с надписью «Режим чтения», это означает, что режим чтения в браузере включен.
Вы увидите, что все посторонние элементы сайта удалены, кроме текста статьи и изображений, расположенных непосредственно в теле статьи.

Настройки режима чтения в Яндекс Браузер
После подведения курсора мыши к верхней панели браузера, откроется специальная панель с настройками для режима чтения.
В Яндекс.Браузер доступны следующие настройки, помощью которых можно изменить параметры отображения режима чтения в браузере:
- Увеличение или уменьшение размера текста
- Изменения цвета фона страницы
- Выбор шрифта
С помощью кнопок «+» и «–» производится регулировка размера шрифта. Размер текста можно увеличить или уменьшить в четыре раза.
Для более лучшего восприятия, измените фон страницы. По умолчанию, в браузере открывается светло-серый фон. Дополнительно доступны сепия и черный (темный) цвета фона. Измените цвет фона для того, чтобы лучше видеть текст на экране монитора в темное время суток.

В режиме чтения Яндекс Браузер доступны два стиля шрифта: Georgia и Arial. Выберите тот шрифт, который вы лучше воспринимаете.
Панель настроек закроется после того, как вы отведете курсор мыши из верхней части окна Яндекс браузера.
Как выключить режим чтения в Яндекс Браузере
Выйти из режима чтения в Яндекс Браузер достаточно просто. После клика мышью по значку «Режим чтения» напротив «умной строки» (адресной строки), режим чтения в браузере будет отключен.
После этого, веб-страница примет свой первоначальный вид. На странице сайта отобразятся все элементы данной страницы.
Выводы статьи
Режим чтения в Яндекс Браузер позволяет включить функцию удобного чтения, при которой со страницы сайта удаляются все ненужные элементы, кроме текста и иллюстраций, входящих в текст статьи на странице сайта.