Программа для копирования изображения с экрана компьютера. Скриншоты
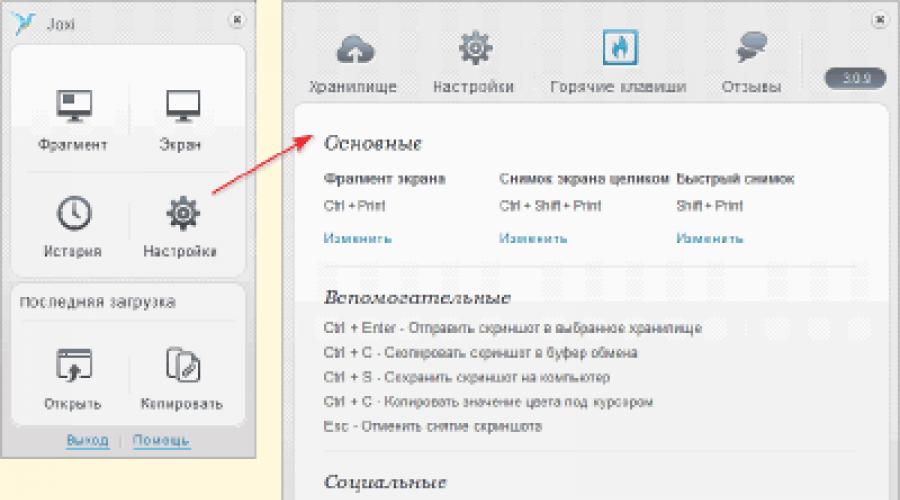
Не знаете как сделать скриншот и показать его друзьям через Интернет? Наша статья расскажет Вам о лучших бесплатных сервисах скриншотов.
Лучше раз увидеть, чем сто раз услышать! В наше время данная поговорка становится как никогда актуальной. Недаром сервис YouTube уже который год является одним из самых популярных веб-ресурсов в мире.
Мне, как человеку, который постоянно сталкивается с различными компьютерными проблемами и вопросами, часто приходится долго объяснять, какую кнопочку, где нажать в той или иной программе, чтобы она заработала:) На словах объяснять бывает довольно долго... Однако и снимать видео для того, чтобы показать всего пару действий, тоже нерентабельно.
В этом случае идеальным решением является скриншот! В нём можно чётко акцентировать внимание пользователя на нужных деталях, добавить текстовые пояснения, а затем отправить всё это в виде картинки по Интернету. В сегодняшней статье мы рассмотрим как сделать скриншот на любом компьютере и выложить его во Всемирной Сети при помощи специальных сервисов.
Скриншот средствами Windows
В принципе, для создания скриншота необязательно ставить на ПК сторонний софт. Практически все клавиатуры снабжены кнопкой под названием "Print Screen" (сокращённо Prt Sc или Prnt Scr), которая предназначена для захвата текущего изображения монитора в буфер обмена. Она обычно находится в самом верхнем ряду клавиш правее последней кнопки F12.
На ноутбуках из-за особенности компоновки клавиатур, для работы кнопки Print Screen может потребоваться её одновременное нажатие с функциональной клавишей "Fn" (вторая или третья кнопка в самом нижнем ряду). Опционально можно использовать сочетание клавиш "ALT+PRINT SCREEN" (или "Fn+Alt+Prt Scr" на ноутбуках), которое захватит не весь экран, а только активное окно.
После копирования содержимого экрана в буфер обмена, нам нужно вставить это содержимое в файл изображения и сохранить его. Для этого чаще всего используют встроенный в Windows графический редактор Paint (Пуск - Все программы - Стандартные - Paint или C:\Windows\System32\mspaint.exe):
Открываем Paint и просто нажимаем сочетание клавиш CTRL+V или кнопку "Вставить" на панели инструментов. Ваш снимок экрана появится в рабочей области редактора. Вы сможете выделить на нём нужные данные, а затем сохранить как картинку. Для этого зайдите в меню "Файл", выберите пункт "Сохранить" (или "Сохранить как") и укажите место и формат сохранения:
- JPEG - минимальный размер файла, но худшее качество;
- PNG - хорошее качество со средним размером файла (обычно идеальный вариант, если нужно рассмотреть детали);
- BMP - избыточный размер файла (этот формат лучше не использовать для пересылки через Интернет).
Стоит сказать, что, начиная с Windows 8, в систему было внедрено ещё одно сочетание клавиш, которое упрощает создание и сохранение скриншотов. Если нажать "WIN+PRT SCN" (или Fn+Win+PrtScn на некоторых ноутбуках), то снимок экрана будет автоматически сохранён в библиотеке "Изображения" в папке "Снимки экрана" в формате PNG. Таким образом, Вам не нужно будет вручную вставлять картинку в Paint.
Кстати, обладатели Windows 7 и выше могут создавать скриншоты всего экрана, активных окон и даже произвольных областей в визуальном режиме без нажатия каких-либо клавиш! Для этого достаточно воспользоваться штатной программой Ножницы, которая позволяет захватить, обработать и сохранить снимок экрана.
Третий (и последний) этап создания скриншота - его передача через Интернет. Для этого Вы можете использовать самые различные варианты: передать файл с изображением своему адресату напрямую, по почте, через сервисы хранения картинок или социальные сети. Однако, есть способы более простые и удобные, о которых и пойдёт речь ниже.
Программы для скриншотов
Шаринг - открытие общего доступа к просмотру файлов (чаще всего изображений) в Интернете посредством социальных сетей или специальных сервисов.Наиболее простые методы быстрого создания и шаринга скриншотов предоставляет нам сторонний софт. Программы подобного толка позволяют перехватить событие снятия экрана, автоматически вставить картинку в собственный графический редактор для оставления на ней пометок и в один клик опубликовать в Интернете с выдачей постоянной или временной ссылки.

После установки программы в трее появляется значок при правом клике по которому отображается небольшое окошко, которое даёт доступ к основным органам управления и настройкам. Левый же клик активирует захват скриншота с произвольной области экрана, которую Вы можете выделить. Хотя, удобнее всего управлять Joxi при помощи ряда горячих клавиш, основные из которых Вы можете переназначить "под себя".
По умолчанию программа предоставляет три основные функции: захват выделенной области экрана (Ctrl+PrtScn), снимок всего экрана (Ctrl+Shift+PrtScn) и быстрый снимок (захват всего экрана и автоматическая его передача на сервер с получением ссылки). В режиме же редактирования становятся доступными вспомогательные и социальные возможности, вроде сохранения скриншота на компьютере или отправки в популярные соцсети:

В режиме редактирования нам, помимо многочисленных функций сохранения, доступен и широкий арсенал инструментов обработки скриншота. Пожалуй, из всех скриншотеров, позволяющих выкладывать снимки экрана онлайн, именно у Joxi набор возможностей для обработки изображения наилучший!
Программа не требует регистрации, но, если Вы будете работать без авторизации, то Ваши скриншоты будут удаляться спустя несколько дней. Если Вы зарегистрируетесь, то получите "облачное" хранилище скриншотов на 1 Гб со сроком хранения данных в 90 дней. Также существует платный тариф Joxi Plus (399 руб./год) с вечным хранением файлов и 3-гигабайтным хранилищем.
Как и любая другая программа, Joxi, увы, неидеальна. Например, в ней нет функций быстрого захвата активного окна или окна с прокруткой, которые я часто использую в своём любимом скриншотере . А также не слишком понятно, почему нельзя переназначать горячие клавиши дополнительных функций.
В остальном нареканий, вроде бы нет. Но если Вам по каким-то причинам не понравилось работать с Joxi, можете воспользоваться одной из подобных альтернативных программ:
Плагины браузеров для создания скриншотов онлайн
Если Вам часто приходится делать скриншоты окна браузера, то Вы можете обойтись без установки специализированных программ. В данном случае идеальным решением может стать плагин для Вашего любимого веб-обозревателя.
Практически все популярные полновесные программы-скриншотеры, которые позволяют выкладывать снимки экрана в Интернет, имеют кроме стационарной версии ещё и версию в виде плагина для популярнейшего браузера . Так, например, плагины есть у рассмотренной выше программы Joxi, LightShot и Clip2net (у двух последних ещё и для Firefox).

После его установки на панели инструментов браузера появляется кнопка, которая открывает доступ к основному меню. Здесь, помимо захвата всей страницы с прокруткой, её видимой части и только выделенной, есть две дополнительные функции: создание пустого листа по размеру окна и захват фрагмента. Последняя возможность позволяет сделать скриншот только определённого HTML-блока (например, меню или блок контента).
По умолчанию в основном меню активна опция "Редактировать", поэтому после успешного захвата скриншот будет открыт в онлайн-редакторе для внесения в него нужных правок:

Здесь у нас есть полный арсенал инструментов для масштабирования, выделения и создания аннотаций к готовым снимкам экрана. Несмотря на то, что сервис зарубежный, на русский всё переведено довольно неплохо, поэтому Вы быстро разберётесь со всеми функциями.
Для сохранения правок Вас попросят зарегистрироваться на сервисе Nimbus, указав свою почту и любой пароль. После регистрации Вы получаете доступ сразу к нескольким онлайн-инструментам, которые являются аналогами популярного и позволяют хранить любые заметки и до 100 мегабайт данных онлайн (Nimbus Note), быстро сохранять в виде заметки любую веб-страницу (Nimbus Clipper) и, собственно, делать скриншоты (Nimbus Screen Capture).
После завершения редактирования Вы имеете возможность:
- сохранить скриншот в Nimbus Note, поделившись им с друзьями (ссылка автоматически будет скопирована в буфер обмена);
- сохранить изображение на компьютер в виде файла;
- отправить на Google Drive;
- скопировать картинку в буфер обмена;
- распечатать снимок экрана на принтере.

Недостатков у Nimbus Screen Capture практически нет. И, если бы данный плагин умел делать скриншоты всего экрана, а не только окна браузера, то, пожалуй, был бы лучшим расширением для создания скриншотов онлайн!
Сервисы обработки скриншотов
Принцип действий в данном случае следующий: мы делаем скриншот стандартными средствами системы (кнопкой Print Screen или сочетанием Alt+PrtScn) и вставляем полученное изображение из буфера обмена на сайте сервиса. Там мы можем обработать скриншот и сразу же выложить его в онлайн. Яркий пример реализации такого подхода можно увидеть на сайте http://makescreen.ru/ :

Сервис не требует регистрации (регистрация только даёт Вам доступ к истории собственных скриншотов) и Вы можете вставлять скриншот сразу после входа на сайт. После вставки изображения оно отобразится в онлайн-редакторе:

Работает редактор довольно шустро и позволяет менять размеры фрагментов или всего скриншота, делать выделения и текстовые пометки. К сожалению, кроме обычной кисти, нет других инструментов рисования... Готовый снимок экрана можно сохранить в форматы JPG (по умолчанию) или PNG.
На странице сохранения радует наличие сразу целого ряда автоматически сгенерированных ссылок. Здесь можно бесплатно получить и прямую ссылку на сам файл скриншота, и ссылку на его миниатюру (ширина - 500 пикселей), и даже готовые HTML и BB-коды.
В качестве неплохой альтернативы могу также советовать сервис :

Этот сайт вообще не использует механизм регистрации, сохраняя данные о Вас посредством cookies. Дизайн у PasteNow.ru попроще, чем у предыдущего сервиса, но функционал не хуже! Одним из позитивных отличий, которые сразу видно на главной, является возможность не только вставить изображение из буфера, но и загрузить готовый графический файл на сервер. Загруженное изображение откроется в графическом редакторе сервиса:

У данного редактора, к сожалению, нет функции масштабирования (есть только обрезка) изображений, зато имеются нормальные инструменты рисования (стрелочки и прямоугольники), а также возможность пикселизации нежелательных элементов картинки. Ещё одной интересной особенностью PasteNow.ru является то, что нередактированные скриншоты автоматически сохраняются в формате PNG, а редактированные в JPG и это нигде не настраивается...
Ссылка на скриншот доступна сразу после открытия изображения в редакторе (то есть, его можно и не редактировать) и находится в левой верхней части. Если перейти по данной ссылке, то откроется страница снимка экрана, где Вы сможете увидеть сам скриншот, а также его параметры. Если нажать кнопку "Ещё" справа от поля с адресом страницы, то Вы получите возможность скопировать прямую ссылку на изображение, HTML и BB-коды.
Создание скриншотов онлайн
И под самый конец я оставил самое оригинальное решение... Если Вам нужно сделать скриншот только окна браузера, то это можно сделать полностью онлайн без установки каких-либо программ или плагинов!
Существует целый ряд сервисов создания скриншотов сайтов, которые позволяют делать снимки даже не заходя на нужный Вам веб-ресурс! Вы просто указываете адрес нужной странички, настраиваете ряд параметров и нужное Вам изображение генерируется самостоятельно. Одним из лучших в Рунете подобных сервисов, на мой взгляд, является Site-Shot.ru :

Сайт не блещет дизайном, но просто сверкает своей функциональностью! С его помощью Вы можете создавать скриншоты всей страницы (нужно активировать опцию "Полноразмерный") или только видимой на стандартном мониторе её фрагмента (по умолчанию активна область просмотра 1024 на 768 пикселей). Кроме того, доступны параметры:
- увеличения снимаемой страницы;
- обновления созданных ранее скриншотов;
- масштабирования (например, для создания миниатюр);
- выбора формата (PNG или JPG).
Но и это ещё не всё! Сервис имеет собственный простой API, который может использоваться на других сайтах для автоматической генерации скриншотов и превью. Базовые примеры использования API находятся на той же главной странице, а более подробно всё расписано в разделе "Документация". Правда, бесплатно с одного IP нельзя сгенерировать больше 500 скриншотов в сутки, поэтому крупным пользователям придётся регистрироваться и вносить ежемесячную оплату...
После нажатия кнопки "Создать" для Вас под формой настроек будет сгенерирован готовый скриншот, который Вы сможете сохранить на компьютер (при помощи пункта контекстного меню "Сохранить изображение как") или отправить знакомым в виде ссылки, которую можно скопировать в поле "Адрес скриншота":

Подобных сервисов существует довольно много, но у всех их есть один недостаток: полученные скриншоты никак нельзя редактировать. То есть, изображения просто сохраняются в неизменном виде и Вы не можете делать на них никаких пометок. В принципе, в ряде случаев такие пометки и не нужны, но хотелось бы, чтобы такое было...
В качестве альтернатив предложенному выше сервису создания скриншотов сайтов могу предложить следующие ресурсы:
- Thumbshots.ru - полностью бесплатный мощный инструмент создания миниатюр и скриншотов сайтов с хорошим API и набором готовых примеров его интеграции на сторонние сайты.
- ProofLink.me - простенький социально-ориентированный сервис создания скриншотов веб-страниц с целью доказательства того, что в момент съёмки они выглядели именно так. Имеются функции комментирования скриншота и шаринга в социальные сети.
- SSmaker.ru - сервис создания скриншотов сайтов от разработчиков популярного одноимённого скриншотера. Из интересностей имеется полный набор ссылок для постинга на блогах и форумах, а также генерация QR-кода со ссылкой на страницу скриншота.
Выводы
Как видим, создавать скриншоты и делиться ими онлайн можно различными способами. У каждого из них есть свои плюсы и минусы, но идеальных, к сожалению, нет. Максимально близким к идеалу является вариант с использованием специальных программ. Но он может подойти не всем.
На мой взгляд лучшим решением для создания скриншота онлайн без установок стороннего софта является комбинация штатных средств захвата экрана при помощи ALT+PRTSCR с сервисами онлайн редактирования. Хотя, навязывать своё мнение не буду - решать Вам:)
P.S. Разрешается свободно копировать и цитировать данную статью при условии указания открытой активной ссылки на источник и сохранения авторства Руслана Тертышного.
Во времена активного развития компьютерных технологий, появилось множество программ, позволяющих пользователю создавать снимки всего экрана компьютера или только части экрана с нужной для пользователя информацией. Продуманный инструмент для создания скриншотов помогает решать множество важных задач, среди которых я бы отметил следующие:
- создание иллюстрированных инструкций по отдельным программным продуктам, а также инструкций по решению определённых задач в среде разных операционных систем;
- быстрая и наглядная помощь друзьям, коллегам и партнёрам при решении компьютерных проблем;
- внутреннее и внешнее тестирование программных продуктов (поиск и демонстрация разработчикам программных глюков);
- «фотографирование» интересных статей в интернете, а также отдельных изображений или их частей;
- использование скриншотов в презентациях.
В этом обзоре я опишу сильные и слабые стороны пяти программ для создания скриншотов в Windows (FastStone Capture , Jing и Snagit) и в Linux (KSnapshot и Shutter). Подробные иллюстрированные инструкции по каждой из этих программ читайте на Tigrik.org , здесь же я приведу сравнение этих программ между собой, а также намечу сильные и слабые стороны каждой программы.
Программы для Windows
FastStone Capture 7.2
С помощью программы FastStone Capture 7.2 Вы можете создавать снимки прямоугольной области и области произвольной формы, снимки оконных приложений (в том числе, с возможностью автоматической прокрутки вертикального ползунка - опция Capture Scrolling Window ). В этой программе Вы можете создавать скриншоты в один клик (если нужен быстрый снимок) или в два клика (если важна точность выбора области для снимка). Также, есть возможность автоматически добавлять на каждый снимок подпись с системной информацией, несколько вариантов краевых эффектов и (или) водяной знак.
В программе FastStone Capture 7.2 есть встроенный графический редактор, который даёт Вам возможность сразу после создания снимка нанести на него дополнительные графические элементы (стрелки, линии, рамки), а также дополнить снимок текстовыми комментариями в нужных местах:
Таким образом, эта программа содержит в себе все необходимые инструменты для создания иллюстрированных инструкций по программным продуктам.
Кроме создания скриншотов, в FastStone Capture 7.2 Вы также можете записывать видео происходящего на экране монитора (инструмент Screen Recorder на панели FastStone Capture). Вы можете записывать происходящее в окне выбранного приложения, выбрать интересующую прямоугольную область экрана для записи, или же записывать весь экран компьютера (с панелью задач или без неё):
Также, у Вас есть возможность записывать вместе с видео системный звук, или писать во время записи звук с микрофона.
В последней версии программы (на момент создания этого обзора - FastStone Capture 7.2) также добавлен видеоредактор , позволяющий сразу после записи видео с экрана, добавлять в видео стрелки, рамки, текстовые комментарии и другие графические элементы , доступные в графическом редакторе FastStone Capture (редактирование видео сразу после записи: кнопка Видеозахват -) Options -) вкладка Output -) опция Edit video ).
Кроме инструментов для создания и редактирования скриншотов, а также инструмента для видеозахвата, в FastStone Capture разработчики также добавили несколько дополнительных инструментов: Экранную лупу (Screen Magnifier ), Экранную линейку (Screen Ruler), а также инструмент для захвата цвета под курсором - Screen Color Picker .
Сделал видео, демонстрирующее возможности программы FastStone Capture 7.1, которое возможно позже будет дополнено голосовыми комментариями:
Краткий обзор этой программы я, пожалуй, закончил. Добавлю ещё пару слов о сильных и слабых сторонах этого программного решения.
Остановлюсь вкратце на сильных и слабых сторонах этой программы.
Сильные стороны Snagit 11:
- отличный графический редактор Snagit, который вполне можно использовать в качестве самостоятельного продукта;
- возможность создавать снимки окна с горизонтальным и (или) вертикальным скроллом;
- большой выбор красивых краевых эффектов с настраиваемыми параметрами для автоматического добавления на каждый снимок, сделанный с помощью Snagit;
- возможность автоматически добавлять на каждый снимок подпись, красивую рамку и водяной знак;
- возможность включать задержку перед созданием снимка;
- высокое качество видео, записанного с экрана компьютера с помощью Snagit;
- возможность быстро залить в интернет скриншоты (работа с аккаунтом на ScreenCast.com от TechSmith ) и видеоролики , сделанные с помощью Snagit (взаимодействие со ScreenCast.com и Youtube).
- Программа Snagit существенно уступает в скорости программам Jing и FastStone Capture.
Jing
Jing - лёгкий бесплатный инструмент для быстрого создания скриншотов и записи видео с экрана, дающий возможность быстро залить только что созданный снимок или записанное видео в интернет и тут же поделится ссылкой на это изображение с другом, коллегой по работе или клиентом.В этой программе всё устроено предельно просто: при включении программы, сверху появляется элемент управления программой в виде солнца, наведя на который Вы можете перейти к созданию скриншота или записи видео с экрана, получить доступ к ранее сохранённым снимкам, а также, зайти в настройки программы:
Нажав кнопку Захват и выделив нужную область, зажимая левую кнопку мышки, Вы можете создать снимок этой области или записать видео происходящего в этой области экрана:
Кликнув по левой кнопке для создания скриншота, выделенная Вами область откроется в редакторе Jing, в котором Вы сможете добавить на снимок стрелки и рамки подходящего цвета, а также добавить на снимок текстовые комментарии:
После редактирования снимка, Вы тут же можете залить этот снимок в интернет на свой аккаунт на ScreenCast.com , после чего ссылка на это изображение будет скопирована в буфер обмена, что даст вам возможность вставить ссылку на этот снимок в диалоге через скайп или icq, воспользовавшись комбинацией клавиш Ctrl+V.
В программе Jing также есть возможность записывать видео с экрана в формате swf . Продолжительность видео ограничена 5 минутами, но часто этого вполне достаточно для быстрого решения различных задач.
Программы для Linux
KSnapshot
KSnapshot - лёгкий инструмент для быстрого создания скриншотов в Linux.Установка программы KSnapshot через консоль в Ubuntu:
apt-get install ksnapshot
Программа KSnapshot даёт Вам возможность создавать снимок всего экрана, прямоугольной области, области произвольной формы, выбранного окна, а также окна под курсором мышки (для этого случая, полезно устанавливать ненулевую задержку).
Интерфейс программы предельно простой и понятный:
Удобно работать этой программой в связке с каким-то графическим редактором (например, GIMP). После создания снимка, нажав кнопку Открыть в... , Вы можете сразу же перейти к редактированию снимка в удобном для Вас редакторе.
При сохранении снимка, программа KSnapshot поддерживает следующие форматы изображений: TGA , PPM , PCX , BMP , RGB , PNG , EPS , MNG , TIFF , PIC , XPM , JPEG-2000 , XBM и JPEG .
Программа KSnapshot очень удобная и задачу создания скриншотов решает на «Отлично»!
Сравнить возможности этих 5 программ Вы можете по таблице, которую привожу ниже:
Чтобы увеличить таблицу, нажмите на неё.
Резюмируя, добавлю краткую характеристику каждой из программ, описанных в этом обзоре:
Jing - программа, дающая возможность быстро сделать снимок или записать видео с экрана, после чего, тут же залить это изображение или отснятый видеоролик в интернет. Тестирование программных продуктов, быстрая помощь через интернет - вот задачи, которые решает эта программа.
FastStone Capture 7.2 - быстрая программа для создания снимков экрана и видеозахвата, которая вполне подходит в качестве полноценного инструмента для создания иллюстрированных инструкций, а также видеоинструкций по программным продуктам для Windows.
Snagit 11 - инструмент, также дающий возможность от начала и до конца создавать обучающие материалы по различным программам для Windows. Эта программа уступает в скорости первым двум, но, благодаря отличным возможностям встроенного графического редактора, даёт возможность делать очень красивые вещи.
KSnapshot - инструмент, который Вам подойдёт, если стоит задача быстрого создания снимков с последующим редактированием в GIMP . Своего редактора в программе нет, но при работе в связке с другими графическими утилитами, поставленные задачи KSnapshot решает вполне хорошо.
Shutter - программа для Linux, дающая Вам все необходимые инструменты для создания снимков экрана и последующего создания обучающих материалов. Программа удобна, практична, и её вполне можно рекомендовать в качестве основного инструмента для создания скриншотов в Linux.
Теги: создание инструкций, FSCapture, FastStone, FastStone Capture, Jing, Techsmith, Snagit, KSnapshot, Ubuntu 12.04, Ubuntu, Shutter, видеозахват, скринкастинг, скриншот, создание скриншотов, запись видео с экрана, Tigrik.org, видеоинструкции, обзор, обзор программ, создание видеоинструкций
Программа «Ножницы» в Windows 7
Инструмент «Ножницы» позволяет сделать скриншот любого элемента рабочего стола или всего экрана. Программа запускается из меню Пуск → Все программы → Стандартные .
Подробнее
Mac OS
Чтобы сделать скриншот в Maс OS, нажмите сочетание клавиш ⌘ Cmd + Shift + 3 . На рабочем столе появится файл со снимком всего экрана.
Если вы хотите сделать снимок конкретной части экрана, нажмите сочетание клавиш ⌘ Cmd + Shift + 4 и выделите курсором нужную область экрана.
Чтобы сделать скриншот только активного окна, нажмите сочетание клавиш ⌘ Cmd + Shift + 4 , а затем нажмите Пробел .
iOS
Платформа iOS позволяет сделать скриншот стандартными средствами начиная с версии 2.x. Чтобы сделать снимок экрана, нажмите и удерживайте пару секунд кнопки Режим сна/Пробуждение и Домой . Полученные снимки сохраняются в стандартном приложении Фото .
Android
Снять скриншот на мобильном устройстве под управлением Android можно разными способами - в зависимости от производителя устройства и версии платформы. Полученные снимки сохраняются в стандартном приложении Галерея .
- Android 4.x–9.0
- Android 3.2 и выше
- Android 1.x и 2.x
- Samsung
Нажмите и удерживайте пару секунд кнопки Уменьшение громкости и Питание .
Нажмите и удерживайте некоторое время кнопку Недавние программы .
Платформа Android версии 2.x и ниже не поддерживает снятие скриншотов стандартными средствами. Необходимо использовать сторонние приложения, установленные из Google Play.
Нажмите и удерживайте пару секунд кнопки Домой и Питание или Назад и Домой (в зависимости от устройства).
Последовательно нажмите и удерживайте пару секунд кнопки Питание и Домой .
Сама пользуюсь SnapaShot, мне нравится - простая, быстрая, но она только делает снимок. Есть программы со многими дополнительными функциями.
Как известно, у большинства «классических» версий Windows, при нажатии клавиши «Print Screen» в буфер обмена копируется изображение всего происходящего на экране. Если при этом удерживать клавишу «Alt», в буфер обмена запишется только изображение активного окна. В ОС Vista i Windows 7 уже присутствует простенькое программное обеспечение, которое несколько облегчает создание и начальное редактирование снимков экрана, но его возможности весьма ограничены.
В качестве альтернативы, существует довольно много бесплатных утилит, обладающих большим количеством полезных возможностей и функций, которые нужны пользователям:
— Захват всего экрана или его определенной (выбранной пользователем) области.
— Автоматическое определение окон и его объектов (кнопок, окон, панелей инструментов, вкладок…).
— Снимок всего активного окна со скроллингом (прокруткой).
— Инструменты редактирования созданного скриншота и много других дополнительных возможностей.
Обзор лучших бесплатных программ для создания скриншотов

Для просмотра полученных скриншотов EasyCapture использует вкладки, а для их редактирования — встроенный редактор изображений с помощью которого можно изменять размер, наносить текст, стрелки, метки, подчеркивание и т.д. Готовый скриншот можно сохранять в различных форматах.
(или DuckLink Screen Capture ) поддерживает снимок всего экрана, отдельной его области, окна (с автопрокруткой и без) или объекта. Вы можете выбирать между управлением программой с помощью горячих клавиш, либо с помощью мышки (кликая ней по иконке в системном трее).

В целом эта программа достаточно проста и интуитивна, но ей не хватает хотя бы простого редактора изображений и некоторых других функций (снятие изображения свободной формы, или настроек для задержки снятия скриншота).
— простой и легкий в использовании инструмент для создания скриншотов, отличающийся малым размером. Позволяет создавать «слепок» отдельного региона, активного окна, объекта и всего экрана с настройками для задержки срабатывания. Минусы — отсутствие возможности создания скриншота окна с автопрокруткой и выделения свободной области.

Greenshot имеет легкий в использовании встроенный редактор изображений. В нем можно нанести на скриншот текст, добавить стрелки и символы (с тенями), затемнить выбранную область изображения и сохранить его в форматах jpg, gif, png или bmp. Также его можно обрезать, но функция изменения размера отсутствует.
Если вы часто создаете скриншоты для размещения в Интернете вам понравиться программа Zscreen . С ее помощью можно не только создать снимок экрана, но и загрузить его на одно из онлайн-хранилищ изображений. Zscreen делает снимок всего экрана, отдельного окна, объектов и прямоугольных областей.

На полученный скриншот можно накладывать водяные знаки (как текстовые так и с изображением), автоматически (в зависимости от настроек) изменять его размер, а также редактировать его с помощью встроенного или внешнего редактора. Дополнительные возможности включают пипетку цвета, переводчик и поддержку перетаскивания файлов. Также в настройках Zscreen можно найти такие полезные возможности, как снимок с задержкой и периодическое создание скриншотов. Минусы — отсутствие возможности выбора свободной области и выявления окна с прокруткой.
Ищете инструмент для захвата экрана в Linux?
(ранее GScrot ) — это как швейцарский армейский нож, который имеет полный набор инструментов для создания скриншотов в Linux. Эта программа работает лучше, чем Gnome-screenshot и KSnapshot для KDE. Shutter позволяет делать снимок всего рабочего стола, прямоугольной области, окна или дочерних окон с задержкой времени и настройками для активации или деактивации обрамление окна и курсора.

Созданный в этой программе скриншот, можно отредактировать с помощью встроенных инструментов нанесения текста, подчеркивания, стрелок и т. д. Функционал редактора изображений можно расширить за счет плагинов изменения размера, 3D-разворота, нанесение водяных знаков, тени, мягких краев и других спецэффектов.
Для увеличения возможностей по редактированию скриншотов Shutter можно связать с внешним редактором изображений, например с GIMP. Также он поддерживает сохранение готовых изображений в различных форматах. Shutter не имеет функции автоматической прокрутки окон, и использует для компенсации этого недостатка Gnome Web Photographer, позволяющий получать изображения веб-страниц и html-файлов.
Другие программы для создания скриншотов:
Jing — автоматически обнаруживает окна и объекты и позволяет создавать, хранить и «разшаривать» скриншоты. Свободное выделение и создание скриншотов с автоматической прокруткой окон не поддерживается.
Shotty — делает скриншот кликом по иконке в системном трее, либо в активном окне с помощью горячих клавиш. Программа обладает удобным редактором изображений, но лишена других полезных функций.
Screenpresso — при создании скриншота с прокруткой задействуется пользователь. Сначала нужно выделить необходимый экрана (без панели прокрутки) и нажать несколько раз левую кнопку мыши во время прокрутки (так, чтобы фрагменты скриншота накладывались один на один). После нажатия правой кнопки мыши все фрагменты будут объединены в один. Проверка обновлений в бесплатной версии является обязательной.
MWSnap — это легкая программа для снятия скриншотов с регулируемой задержкой. Она не выявляет окна с прокруткой и в ней не хватает некоторых базовых функций редактирования. Экранная линейка, лупа, и пипетка цвета присутствуют.
Gadwin PrintScreen — снимает весь экран, текущие окна, дочерние окна и прямоугольные области (в том числе — и с функцией задержки), но не выявляет окон с прокруткой и объектов. Более продвинутые функции и функции редактирования доступны только в платной версии.
SnapShot — захватывает весь экран, активное окно, и прямоугольную область с помощью горячих клавиш или панели управления с установкой времени задержки. Не выявляет окон с прокруткой. Готовое изображение показывается в окне программы с возможностью отправить его в буфер обмена, на внешний редактор или загрузить на сервер.
— фотографирует экран, окно и область экрана. Управление осуществляется с помощью горячих клавиш или из трея. Программа поддерживает работу с несколькими мониторами, но не хватает функций редактирования и других свойств.
ScreenHunter Free — имеет функцию съемки прямоугольной области, активного окна и всего экрана, с задержкой снимков и добавлением стрелок-указателей. Все функции доступны только в платной версии.
FoxArc Screen Capture — может сделать скриншот области экрана, окна, объекта, рабочего стола и сохранить изображение. Простой в использовании, но имеет мало возможностей.
Horizon33 — снимает скриншот всего экрана, активного окна, и прямоугольной области. Сохраняет в форматах bmp и jpg. Оснащен таймером и автоматическим пересылкой изображение в Paint.
Screen Grab Pro — всего за один клик создает скриншот рабочего стола, активного окна и отдельной области. Поддерживается работа таймера. Изображение можно отправить в буфер обмена, или открыть во внешнем редакторе.
Cropper — быстрая и простая в использовании небольшая программа (511 KB). Отличается тем, что создает сразу два файла — скриншот и его уменьшенную копию, но в программе почти нет других полезных функций.
Snippy — пожалуй самая маленькая из всех программ, рассматриваемых в этом обзоре. Ее размер всего 100 KB. Делает скриншот определенной области экрана (прямоугольной или свободной) и копирует его в буфер обмена. Быстрый и простой в использовании, но не имеет продвинутых свойств.
Если вы хотите быстро показать, что происходит на вашем мониторе, или сделать скриншот сообщения, то мгновенный снимок экрана – это то, что вам нужно. При помощи программы Movavi Screen Recorder можно снять рабочий стол целиком или выбрать произвольную часть экрана, а также отредактировать полученное изображение. Из нашей статьи вы узнаете, как сделать скриншот на стационарном компьютере или ноутбуке. Просто скачайте Movavi Screen Recorder для Windows и следуйте инструкции ниже.
Шаг 1. Установите программу
Откройте установочный файл и следуйте инструкциям на экране. Благодаря русскоязычному интерфейсу вы сможете легко разобраться во всех настройках и функциях.
Шаг 2. Выберите область захвата
При помощи Movavi Screen Recorder вы можете захватить весь экран, выделенную область или окно выбранной программы. Запустите программу и выберите область захвата, нажав на значок фотоаппарата . Чтобы снять экран целиком, переместите курсор в верхний левый угол экрана и щелкните левой кнопкой мыши. Чтобы сделать снимок части экрана, при помощи мыши нарисуйте рамку над областью, которую нужно захватить. Если вы хотите выделить окно программы, наведите указатель мыши на окно и щелкните по нему, когда вокруг окна появится рамка.
Вы можете корректировать размеры рамки, потянув за края, или переместить ее в нужное место – просто наведите курсор на значок в центре рамки, зажмите левую кнопку мыши и передвиньте рамку.
Шаг 3. Отредактируйте снимок (по желанию)
Чтобы отредактировать скриншот, используйте панель инструментов в правом нижнем углу рамки. Вы можете добавить различные вспомогательные элементы: стрелки, линии, рамки и выделение маркером – просто нажмите на значок элемента, который вы хотите использовать. Нарисуйте элемент при помощи мыши, при необходимости отрегулируйте его размер и расположение на скриншоте. Чтобы изменить толщину линии и цвет выбранного элемента, нажмите кнопку Свойства инструмента .

Шаг 4. Сохраните скриншот

Готово! Теперь вы знаете, как снимать скриншоты на ПК при помощи Movavi Screen Recorder. Однако способности программы этим не ограничиваются. Вы сможете не только делать скрины, но и записывать видеоролики со страниц сайтов, работу в программах, вебинары и разговоры в Skype, а также решать множество других задач. Скачайте Movavi Screen Recorder и убедитесь сами!